Независимо от того, находитесь ли вы дома, на работе или вне и около, скорее всего, вы найдете Wi-Fi сети, к которым вы можете подключиться для доступа к Интернету.
-
Выберите значок "Сеть", "Звук" или "Батарея " ( ) в правой части панели задач, чтобы открыть быстрые параметры.Если вы не подключены, появится значок Отключен .

-
В Wi-Fi быстрый параметр выберите Управление подключениями Wi-Fi .

-
Выберите сеть Wi-Fi, к которой необходимо подключиться, а затем нажмите Подключить. Если вы не видите нужную сеть, можно вручную запустить новую Wi-Fi сканирования, нажав кнопку Обновить список сети в правом нижнем углу.
-
Введите сетевой пароль и нажмите кнопку Далее.
Подключение к сети Wi-Fi с помощью QR-кода
На устройствах с Windows с камерой ее можно использовать для сканирования QR-кода, чтобы быстро подключиться к сети Wi-Fi без необходимости вводить сведения о сети вручную. Вы можете найти эти QR-коды в общественных местах, таких как кафе, или отсканировать их на другом устройстве с Windows. Дополнительные сведения о совместном использовании Wi-Fi сетей с одного устройства на другое см. в статье Поиск пароля Wi-Fi сети в Windows.
Чтобы подключиться с помощью QR-кода, выполните приведенные ниже действия.
-
Откройте приложение Камера .
-
Щелкните значок режима штрихкода , чтобы переключиться из режима фотографии в режим штрихкода.
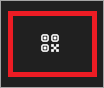
-
Наведите камеру устройства на QR-код, содержащий Wi-Fi сведения о подключении.
-
Выберите ссылку, которая появится в приложении "Камера", в которой откроется окно Параметры.
-
В разделе Параметры убедитесь, что вы хотите добавить Wi-Fi сеть и подключиться к ней. Вы можете выбрать, будет ли ваше устройство автоматически подключаться к этой сети, когда оно находится в диапазоне действия.
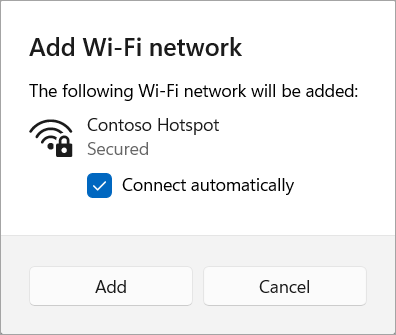
Независимо от того, находитесь ли вы дома, на работе или вне и около, скорее всего, вы найдете Wi-Fi сети, к которым вы можете подключиться для доступа к Интернету.
-
Щелкните значок Сеть на панели задач. Отображаемый значок зависит от текущего состояния подключения. Если вы не видите какой-либо из показанных на рисунке ниже значков сети (или аналогичный им), нажмите стрелку вверх , чтобы проверить, не скрыт ли он в этой области.

-
Выберите сеть Wi-Fi, к которой необходимо подключиться, а затем нажмите Подключить.
-
Введите сетевой пароль и нажмите Далее.
-
Выберите Да или Нет в зависимости от типа сети, к которой вы подключаетесь, и от того, хотите ли вы, чтобы компьютер был обнаружен другими компьютерами и устройствами в сети.










