Лента — полоса в верхней части окна программы, содержащая группы команд, — является компонентом Пользовательский интерфейс Microsoft Office Fluent. Пользовательский интерфейс Office Fluent предоставляет единый дом для команд в Access.
Когда вы начинаете создавать более сложные приложения с помощью Access, вы можете решить, что хотите настроить ленту Office Fluent, чтобы упростить использование приложения. Например, можно скрыть некоторые или все вкладки по умолчанию, чтобы пользователи не могли использовать определенные команды, а также создать новые настраиваемые вкладки, содержащие только команды, которые должны быть доступны.
Во всех программах Microsoft Office, использующих Пользовательский интерфейс Office Fluent, для настройки ленты используется расширяемый язык разметки (XML). Поэтому полезны некоторые базовые знания XML. В этой статье не рассматриваются основные понятия XML, но предоставляются базовая процедура настройки ленты и некоторые примеры XML, которые можно изменить в соответствии с вашими потребностями.
В этой статье рассматривается создание собственных настраиваемых лент с помощью XML. Если вы хотите использовать встроенные средства для изменения существующих лент, см . статью Настройка ленты в Office.
В этой статье
Общие сведения о способах настройки ленты
В Access настраивается лента, создавая XML-код настройки, а затем добавляя код или задавая свойства базы данных, которые указывают Access использовать этот XML-код при создании ленты. XML-код можно использовать для скрытия существующих вкладок и добавления новых вкладок, групп команд и команд. В процедурах, описанных в этой статье, показано, как добавлять команды, встроенные в Access (например, найти, сортировать и сохранить), а также как добавлять команды, запускающие макросы Access, написанные вами самостоятельно.
Xml можно хранить в нескольких местах, но одним из самых простых способов является его хранение в системной таблице в текущей базе данных. Процесс включает в себя создание системной таблицы с именем USysRibbons, добавление в нее XML-кода ленты, а затем указание того, будет ли пользовательская лента отображаться для базы данных в целом или для определенной формы или отчета. Можно определить несколько настраиваемых лент — одну для всего приложения и дополнительные ленты для отдельных форм или отчетов в базе данных.
Create и применение настраиваемой ленты
В следующих разделах приведены пошаговые процедуры создания и применения настраиваемой ленты.
Подготовка
Отображение системных таблиц в области навигации По умолчанию системные таблицы не отображаются в области навигации, поэтому необходимо сначала изменить параметр в диалоговом окне Параметры навигации , чтобы увидеть таблицу USysRibbons после ее создания. Это можно сделать следующим образом:
-
Открыв базу данных в Access, щелкните правой кнопкой мыши панель навигации в верхней части области навигации, а затем выберите пункт Параметры навигации в контекстном меню.
-
В диалоговом окне Параметры навигации в разделе Параметры отображения выберите поле Показать системные объекты проверка и нажмите кнопку ОК.
Системные таблицы Access отображаются в области навигации.
Включение отображения сообщений об ошибках пользовательского интерфейса надстройки Сообщения об ошибках — это ценный источник информации при создании и устранении неполадок XML-кода настройки ленты, поэтому рекомендуется отобразить их в Access. Это можно сделать следующим образом:
-
Выберите Файл > Параметры.
-
Щелкните Параметры клиента.
-
В разделе Общие установите флажок Показать ошибки пользовательского интерфейса надстройки проверка и нажмите кнопку ОК.
Create системной таблицей USysRibbons
Используйте эту процедуру для создания системной таблицы USysRibbons. Позже вы будете использовать эту таблицу для хранения XML-файла настройки ленты.
-
На вкладке Создание в группе Таблицы нажмите кнопку Конструктор таблиц.
-
Добавьте в таблицу следующие поля. Не забудьте ввести имена полей точно так, как показано ниже.
Имя поля
Type (Тип)
Размер поля
ID
Счетчик
Длинное целое
RibbonName
Текст
255
RibbonXml
МЕМО
-
При необходимости можно добавить в эту таблицу дополнительные поля, например поле Примечания, чтобы описать функцию XML-кода ленты.
-
Выберите поле Идентификатор . На вкладке Конструктор в группе Элементы нажмите кнопку Ключевое поле.
-
На панели быстрого доступа нажмите кнопку Сохранить или нажмите клавиши CTRL+S. Назовите новую таблицу USysRibbons.
Добавление XML-кода настройки ленты в таблицу USysRibbons
В этом примере предположим, что вы хотите запретить пользователям базы данных использовать какие-либо средства на вкладке Create. Кроме того, вы хотите создать новую вкладку с именем Настраиваемая вкладка с помощью команды Вставить, как показано на следующем рисунке.
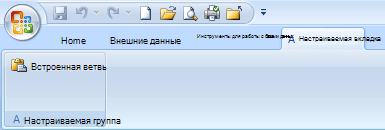
Xml в следующей процедуре создает эту конфигурацию.
-
В области навигации щелкните правой кнопкой мыши таблицу USysRibbons и выберите в контекстном меню пункт Представление таблицы .
-
Добавьте в таблицу следующие данные. Вы можете скопировать пример XML из этой статьи и вставить его непосредственно в таблицу.
ID
RibbonName
RibbonXML
(AutoNumber)
Вкладка "Моя"
<customUI xmlns="http://schemas.microsoft.com /office/2006/01/customui"> <ribbon startFromScratch="false"> <tabs> <tab idMso="TabCreate" visible="false" /> <tab id="dbCustomTab" label="A Custom Tab" visible="true"> <group id="dbCustomGroup" label="A Custom Group"> <control idMso="Paste" label="Built-in Paste" enabled="true"/> </group> </tab> </tabs> </ribbon> </customUI> -
Этот XML-код сначала указывает, что Access не должен "начинать с нуля", то есть он указывает, что Access должен отображать вкладки ленты по умолчанию. Затем он сообщает Access, что нужно скрыть только одну из вкладок по умолчанию (вкладка Create). Наконец, она создает новую вкладку ленты с именем "Настраиваемая вкладка", добавляет в нее группу команд с именем "Настраиваемая группа" и добавляет команду Вставить в группу. Дополнительные сведения об этом примере и о том, как настроить его в соответствии с вашими потребностями, см. в разделе Общие сведения о xml-примере.
-
Закройте таблицу USysRibbons, а затем закройте и снова откройте базу данных.
Применение настраиваемой ленты
Теперь, когда пользовательский XML-код ленты хранится в таблице, выполните одно из следующих действий в зависимости от того, хотите ли вы применить ленту ко всей базе данных или к определенной форме или отчету.
-
Применение настраиваемой ленты ко всей базе данных
-
Выберите Файл > Параметры.
-
Щелкните Текущая база данных, а затем в разделе Параметры ленты и панели инструментов выберите список Имя ленты , а затем выберите нужную ленту— в данном случае моя вкладка.
-
Нажмите кнопку ОК.
-
-
Применение настраиваемой ленты к определенной форме или отчету
-
В области навигации щелкните правой кнопкой мыши форму или отчет, к которым требуется применить настраиваемую ленту, а затем в контекстном меню выберите пункт Конструктор.
-
Если окно свойств не отображается, нажмите клавишу F4.
-
В верхней части страницы свойств в разделе Тип выделения убедитесь, что в списке выбран тип объекта (Форма или Отчет).
-
На вкладке Другие страницы свойств щелкните список Имя ленты , а затем выберите ленту, которую нужно отобразить при открытии формы или отчета (в данном случае — Моя вкладка).
-
На панели быстрого доступа нажмите кнопку Сохранить или нажмите клавиши CTRL+S.
-
Закройте форму или отчет, а затем дважды щелкните их в области навигации, чтобы снова открыть их.
Отобразится выбранная лента.
-
Убедившись, что настраиваемая лента работает правильно, вы можете снова скрыть системные таблицы, выполнив следующие действия:
-
Щелкните правой кнопкой мыши панель навигации в верхней части области навигации, а затем выберите пункт Параметры навигации в контекстном меню.
-
В диалоговом окне Параметры навигации в разделе Параметры отображения снимите флажок Показать системные объекты проверка и нажмите кнопку ОК.
Восстановление ленты по умолчанию
Чтобы прекратить использование настраиваемой ленты и восстановить ленту по умолчанию, используйте одну из следующих процедур в зависимости от того, используется ли пользовательская лента всем приложением или конкретной формой или отчетом.
Восстановление ленты уровня приложения по умолчанию
-
Выберите Файл > Параметры.
-
Щелкните Текущая база данных, а затем в разделе Параметры ленты и панели инструментов удалите содержимое поля Имя ленты .
-
Закройте и снова откройте базу данных.
В Access отображаются вкладки ленты по умолчанию. XML-код ленты остается в таблице USysRibbons до тех пор, пока вы не удалите ее, поэтому, если вы хотите восстановить настраиваемую ленту, вы можете сделать это, задав для параметра Имя ленты значение, которое он содержал ранее.
Восстановление ленты по умолчанию для формы или отчета
-
Откройте форму или отчет в режиме конструктора.
-
Если окно свойств не отображается, нажмите клавишу F4.
-
В верхней части страницы свойств в разделе Тип выделения убедитесь, что в списке выбран тип объекта (Форма или Отчет).
-
На вкладке Другие страницы свойств удалите содержимое поля свойства Имя ленты .
-
Сохраните, закройте и снова откройте форму или отчет.
XML-код ленты остается в таблице USysRibbons до тех пор, пока вы не удалите ее, поэтому, если вы хотите восстановить настраиваемую ленту, можно сделать это, задав значение в свойстве Имя ленты значение, которое оно содержало ранее.
Общие сведения о примере XML
Ниже приведен пример XML, который использовался ранее в этой статье, и иллюстрация созданной пользовательской ленты.
|
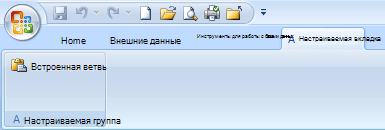
В этом примере вторая строка XML задает для атрибута startFromScratchзначение False. Установка значения False гарантирует, что Access оставит все существующие вкладки нетронутыми и добавит все новые вкладки справа от существующих. При установке для этого атрибута значения True удаляются все существующие вкладки и отображаются только те, которые вы создаете в XML-коде. Даже если для атрибута startFromScratch задано значение False, вы по-прежнему можете скрыть отдельные вкладки. Это демонстрируется в четвертой строке XML- кода, в которой скрыта встроенная вкладка Create. Остальные строки создают настраиваемую вкладку и настраиваемую группу, а затем добавляют встроенную команду Вставить в группу с помощью следующей строки XML.
|
<control idMso="Paste" label="Built-in Paste" enabled="true"/> |
Добавление дополнительных групп или элементов управления на настраиваемую ленту Вы можете добавить дополнительные группы и элементы управления на ленту, добавив аналогичные строки XML и заменив различные значения idMso и меток . Например, чтобы создать элемент управления, который экспортирует текущий выбранный объект в Excel, используйте следующий XML-код.
|
<control idMso="ExportExcel" label="Export to Excel" enabled="true"/> |
Чтобы добавить элемент управления в ту же группу, что и команда Вставить , вставьте новую строку XML непосредственно перед или после строки, создающей команду Вставить . Чтобы создать новую группу, можно скопировать, вставить и изменить XML-код, который создает группу настраиваемой группы выше. В следующем примере демонстрируется XML-код, который добавляет два элемента управления в настраиваемую группу.
|
Этот XML-код добавляет другую группу на настраиваемую вкладку. Как показано на следующем рисунке, новая группа содержит два элемента управления: один из них инициирует операцию импорта из Excel, а второй — операцию экспорта в Excel.

Примечание: Каждое значение идентификатора группы и табуляции на пользовательской ленте должно быть уникальным.
Сведения о значении idMso команды Чтобы узнать значение idMso встроенной команды, выполните следующую процедуру:
-
Выберите Файл > Параметры.
-
Щелкните Настроить ленту или Панель быстрого доступа.
-
Наведите указатель на элемент, о который требуется получить сведения. Access отображает значение idMso элемента управления в подсказке в круглых скобках.
Добавление команды для запуска макроса Access Вы можете повысить гибкость настраиваемой ленты, добавив команды, выполняющие макросы Access. Например, предположим, что вы создали макрос с именем MyMacro. Чтобы добавить команду на ленту, которая запускает макрос, добавьте следующую строку в XML-код.
|
<button id="RunMyMacro" label="Run My Macro" onAction="MyMacro"/> |
Чтобы добавить элемент управления в ту же группу, что и команда Вставка в предыдущем примере, вставьте новую строку XML непосредственно перед или после строки, создающей команду Вставить . В следующем примере демонстрируется XML-код, который добавляет команду .
|










