Ниже ются основные проблемы, с которыми сталкиваются клиенты при импорте PST-файла в Outlook. Если у вас другая проблема или если эти решения не работают, свяжитесь с нами!
 |
Нужна помощь? |
Если вы сохранили PST-файл на компакт-диске, вы получите это сообщение. Скопируйте PST-файл на компьютер, USB-устройство флэш-памяти или другое место. Затем щелкните PST-файл правой кнопкой мыши, выберите "Свойства" и щелкните, чтобы отобирать поле "Только чтение". Теперь попробуйте импортировать PST-файл. Дополнительные сведения см. в этой статье КБ.
Такое сообщение об ошибке также может произойти при переключении с входа на компьютер с локальной учетной записью на учетную запись Майкрософт, когда используется PST-файл. Чтобы исправить ошибку, щелкните PST-файл правой кнопкой мыши, выберите "Свойства > безопасность > изменить > выберите свою учетную запись Майкрософт и нажмите кнопку "Полный контроль". Теперь перезапустите Outlook.
Чтобы устранить эту проблему, повторно зарезеруй импорт. В следующем диалоговом окне выберите "Импорт элементов в текущую папку".
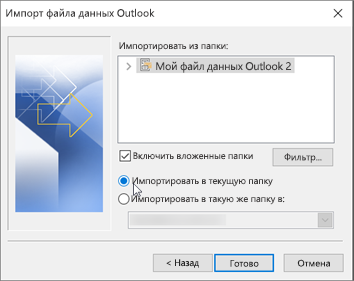
Это означает, что почтовый ящик, в который вы пытаетесь импортировать почту, должен быть настроен как почтовый ящик IMAP. Часто это происходит с учетными Outlook.com учетными Outlook.com. Вот как настроить учетную запись для использования IMAP:
-
Сначала удалите учетную запись электронной почты из Outlook на компьютере. Например, если у вас несколько учетных записей в Outlook 2010, вы можете щелкнуть правой кнопкой мыши выбранную учетную запись и выбрать "Удалить", чтобы удалить ее из Outlook. Если это единственная учетная запись в Outlook, выберите "Параметры учетной записи >", > параметры учетной записи > удалить.
-
Теперь добавьте учетную запись обратно в Outlook на компьютере, но на этот раз она будет настроена как учетная запись IMAP:
-
В верхней части рабочего стола Outlook выберите "Файл".

-
Выберите "Добавить учетную запись".
-
Введите имя своей учетной записи (например, Jakob), адрес электронной почты (например, jakob77@outlook.com) и пароль, которые вы используете для входов в учетную запись электронной почты на веб-сайте. Выберите "Настроить параметры сервера вручную" или дополнительные типы служб. Нажмите кнопку Далее.
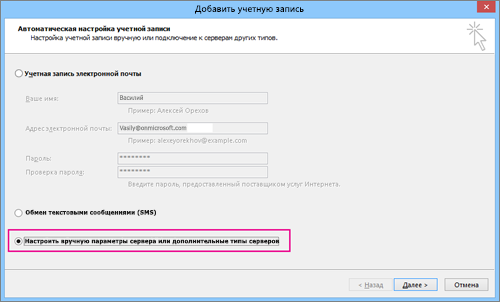
-
Выберите "Электронная почта Интернета".
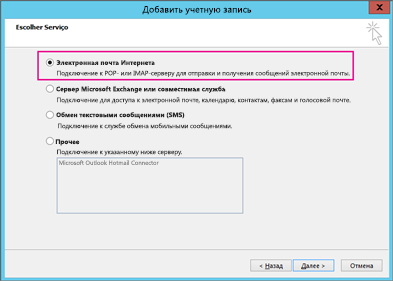
-
Введите эти параметры:
-
Тип учетной записи:IMAP
-
Сервер входящих сообщений:imap-mail.outlook.com
-
SMTP-сервер:smtp-mail.outlook.com
-
Имя пользователя:youralias@outlook.com (или любой другой адрес электронной почты).
-
Пароль:введите пароль, который вы используете для входов в электронную почту, например на Outlook.com сайте. Если включена Two-Step проверка подлинности, получите пароль приложения.
-
Выберите "Дополнительные параметры".
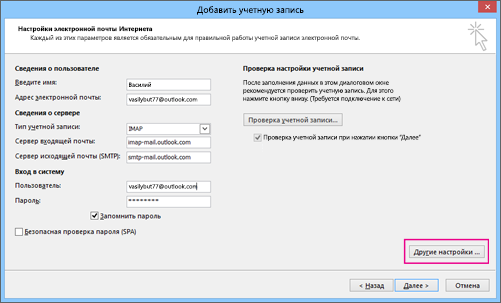
-
-
Выберите вкладку "Сервер исходяляции" и укайм, что серверу исходяляции требуется проверка подлинности.
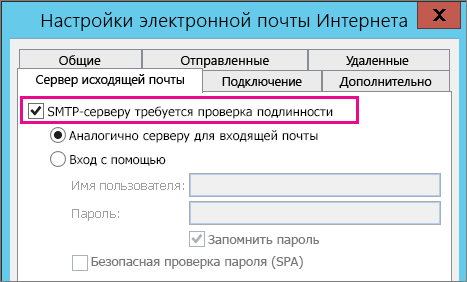
-
Перейдите на вкладку "Дополнительные параметры" и введите указанные далее параметры.
-
IMAP-сервер: 993
-
Использовать следующий тип шифрованного подключения: SSL
-
SmTP-сервер:587
-
Используйте следующий тип шифрованного подключения:TLS

-
-
Нажмите кнопку ОК.
-
Чтобы проверить параметры, выберите "Далее". Примечание. Наиболее распространенной причиной проблем с подключением является опечатка в сообщении электронной почты или пароле. К сожалению, Outlook не сообщает о том, что в этом заключается проблема, но выдает неопровершенное сообщение об ошибке. Если подключение не работает, проверьте все на опечатки.
-
Теперь вы можете импортировать PST-файл в учетную запись электронной почты.
Скорее всего, причина в том, что контакты и календарь не были экспортироваться в PST-файл. Попробуйте экспортировать данные в другой PST-файл. В следующем диалоговом окне убедитесь, что включена возможность "Включить взамещенные". В этом случае также будут экспортироваться контакты и календарь.

По моему мнению, восстановленные контакты находятся в обоих местах: автономном кэше (OST- и PST-файле). При импорте контактов из архивного PST-файла была сделана их копия, и они были переместились в соответствующий файл контактов. При этом вы можете удалить или переименовать PST-файл.
Скорее всего, причина в том, что контакты и календарь не были экспортироваться в PST-файл. Попробуйте экспортировать данные в другой PST-файл. В следующем диалоговом окне убедитесь, что включена возможность "Включить взамещенные". В этом случае также будут экспортироваться вики-вики-вики-пути.












