Важно: В этой статье описывается приложениеMicrosoft Defender, которое входит в состав Microsoft 365 для семьи или Личные подписки. Если вы ищете сведения о антивирусной программе Microsoft Defender, встроенной в Windows, см. статью Защита с помощью Безопасность Windows.
Важно: Национальное нарушение публичного доступа к данным выявило личную информацию, включая имена, адреса и номера социального страхования. Узнайте, как защитить себя и как Microsoft Defender помогает предотвратить мошенничество. См. статью Национальный взлом общедоступных данных: что вам нужно знать.
Защитите устройства Android, iPhone, Mac и Windows от угроз, установив Microsoft Defender. Скачайте Microsoft Defender на устройства, выполнив следующие действия:
-
Сканирование следующего QR-кода
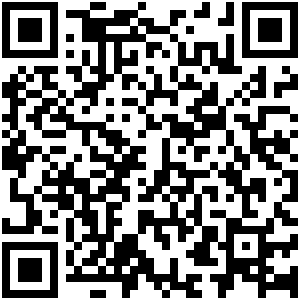
-
Поиск Microsoft Defender в магазине приложений
-
Совместное использование с устройствами, по следующей ссылке: Копировать ссылку
Мы рекомендуем установить Microsoft Defender по крайней мере на пять устройств на человека.
Готовы попробовать?

-
Откройте https://aka.ms/AndroidDefender (или отсканируйте QR-код ниже) на устройстве Android, чтобы перейти к Microsoft Defender в Магазине Google Play.
Примечание: Если на вашем устройстве есть как личный профиль, так и рабочий профиль, установите приложение в личном профиле.

-
Выполните действия по установке на странице Play Маркет.
-
После установки войдите с помощью личной учетной записи Майкрософт (например, @outlook.com, @hotmail.com или @live.com), связанной с вашей подпиской На Microsoft 365.
При первом входе вMicrosoft DefenderAndroid мы рассмотрим несколько простых шагов, которые начинаются с настройки веб-защиты. В ходе этого процесса мы попросим вас предоставить Defender разрешение на выполнение двух действий: выполнение в фоновом режиме и использование службы специальных возможностей.
Запуск в фоновом режиме
Средство безопасности, которое работает только иногда, не так эффективно. Вы хотите, чтобыMicrosoft Defender всегда watch вашей спине, защищая вас от вредоносных сайтов, которые вы не ожидали. Для этого Defender требуется разрешение на выполнение в фоновом режиме.
Служба специальных возможностей
Чтобы убедиться, что сайт, на который вы собираетесь, не является опасным, Defender должен иметь возможность увидеть адрес. Для этого наAndroid мы используем службу специальных возможностей, чтобы почти буквально считывать адрес из браузера.
Важно: Только одно приложение за раз может иметь разрешение на использование службы специальных возможностей. Если вы предоставите это разрешение другому приложению, защита веб-сайтов в Defender будет отключена.
После настройки веб-защиты мы настроим защиту от вредоносных программ. Для этого нужно запросить еще несколько разрешений.
Доступ к хранилищу устройств
Microsoft Defender проверяет приложения и файлы на устройстве, чтобы watch на наличие возможных угроз. Для этого он должен иметь доступ к этим файлам. Мы используем это разрешение только для поиска вредоносных приложений, что происходит полностью на вашем устройстве. Никакие сведения о ваших приложениях или файлах не отправляются в корпорацию Майкрософт.
Отправка уведомлений
Если вы хотите, чтобыMicrosoft Defender сообщили вам, если мы найдем угрозу, вам нужно разрешить нам отправлять вам уведомления на вашем устройстве.
Запуск в фоновом режиме
Примечание: Если вы уже разрешилиMicrosoft Defender работать в фоновом режиме для защиты веб-сайта, вам не будет предложено это разрешение снова.
Защита устройства — это работа на полный рабочий день, но вы, вероятно, захотите использовать устройство для других вещей, таких как текстовые сообщения, игры, работа и развлечения. ПозволяяMicrosoft Defender работать в фоновом режиме, вы позволяете нам постоянно поддерживать вас в безопасности.
Давайте закончим сканированием
Наконец, Microsoft Defender выполнит начальную проверку устройства, чтобы узнать, есть ли на нем уже угрозы. Обычно это сканирование занимает всего одну или две минуты.
Если эта начальная проверка обнаруживает угрозы,Microsoft Defender уведомит вас и поможет вам удалить их.

-
Откройте https://aka.ms/iosDefender(или отсканируйте QR-код ниже) на устройстве iOS, чтобы перейти к Microsoft Defender в App Store Apple и выполнить действия по установке.

-
После установки войдите с помощью личной учетной записи Майкрософт (например, @outlook.com, @hotmail.com или @live.com), связанной с вашей подпиской На Microsoft 365.
При первом входе вMicrosoft Defender в iOS мы рассмотрим несколько простых шагов по настройке веб-защиты. В ходе этого процесса мы попросим вас предоставить Defender разрешение на выполнение двух действий: настройку локальной виртуальной частной сети (VPN) и разрешение уведомлений.
Локальный VPN?
Из-за встроенных параметров безопасности в iOS другие приложения не могут видеть адрес (URL-адрес), который приложение пытается открыть, включая те, которые открываются в веб-браузере. Чтобы убедиться, что сайт, на который вы собираетесь, не является опасным, Defender должен иметь возможность увидеть адрес.
Для этого мы настроим локальный VPN. Он называется локальным VPN, так как он никогда не покидает ваше устройство. Это просто подключение между браузером и Microsoft Defender, запущенным на вашем устройстве.
Щелкнув ссылку, браузер отправляет адрес, на который вы собираетесь через этот локальный VPN, в Defender. Defender проверяет адрес, а затем (при условии, что он хороший) позволяет браузеру открыть этот сайт. Все это происходит так быстро, что вы даже не заметите.
Разрешить уведомления
Если сайт является вредоносным, это место, куда приходят уведомления. Мы заблокируем доступ к сайту, но iOS не позволит нам уведомить вас о проблеме в браузере, поэтому вместо этого мы отправим вам уведомление о том, что сайт, на который вы пытаетесь перейти, опасен. В этом уведомлении можно закрыть вкладку браузера и оставаться в безопасности. Или, если вы полностью уверены, что сайт безопасен, вы можете продолжить работу с сайтом в любом случае.
Важно: Вы можете запретить уведомления, и веб-защита по-прежнему будет работать, но вы не получите уведомление о том, что именно Defender заблокировал сайт, на который вы пытались перейти.
При установке приложений Microsoft 365 на устройстве с Windows приложение Microsoft Defender будет автоматически установлено вместе с другими приложениями. Если вы установили приложения Microsoft 365 до выпуска Defender и у вас по-прежнему есть активная Microsoft 365 для семьи или личная подписка, приложение Defender автоматически добавляется на устройство с Windows в рамках обновления.
Важно: Даже если он установлен, Microsoft Defender не активируется до входа в приложение.
Просто запустите его из меню Пуск (или нажмите кнопку ниже) и войдите с помощью личной учетной записи Майкрософт, используемой для Microsoft 365.
Если на устройстве с Windows настроен единый вход( SSO), приложение Microsoft Defender входит в систему без необходимости вводить имя пользователя и пароль при каждом использовании приложения. Приложение Microsoft Defender также входит в систему, не требуя запуска, если Microsoft Defender антивирусная программа является основным антивирусом. Дополнительные сведения о том, как учетную запись Майкрософт или рабочую или учебную учетную запись, которую вы используете для входа в Windows, можно использовать для входа в другие приложения на устройстве на aka.ms/sso-info. Чтобы предотвратить единый вход, выйдите или удалите приложение Microsoft Defender.
Если у вас нет активной подписки на Microsoft 365 прямо сейчас
-
Откройте https://aka.ms/WindowsDefender, чтобы перейти к Microsoft Defender в Microsoft Store, и нажмите кнопку Установить.
-
После установки войдите с помощью личной учетной записи Майкрософт (например, @outlook.com, @hotmail.com или @live.com).
Удаление Defender
Найдите Microsoft Defender в меню Пуск, щелкните его правой кнопкой мыши и выберите Удалить.
При удалении приложения оно не будет автоматически переустановлено. Его можно переустановить вручную, перейдя в https://aka.ms/WindowsDefender и выбрав Установить.
Примечание: Microsoft Defender на Mac требуется macOS 10.14 или более поздней версии.
-
Откройте https://aka.ms/MacDefender на устройстве, чтобы скачать WDAV. Файл установки PKG.
-
Откройте файл пакета WDAV на компьютере Mac и выполните действия по установке.
-
После установки войдите с помощью личной учетной записи Майкрософт (например, @outlook.com, @hotmail.com или @live.com), связанной с вашей подпиской На Microsoft 365.
При первом входе вMicrosoft Defender на Mac мы рассмотрим несколько простых шагов по настройке защиты от вредоносных программ на вашем устройстве.
В ходе этого процесса вам нужно предоставитьMicrosoft Defender несколько разрешений, чтобы они могли защитить вас.
Доступ к системе
Чтобы начать с, вы откроете параметры безопасности, а затем выполните следующие действия:
1. Выберите замок в левом нижнем углу, чтобы можно было внести изменения. Вам будет предложено ввести пароль или другую проверку подлинности.
2. Вы увидите подсказку о том, что некоторые системные программы требуют вашего внимания, прежде чем его можно будет использовать. Нажмите кнопку Сведения.

3. Если появится диалоговое окно с предложением выбрать Microsoft Defender и расширение Microsoft Defender, выберите оба и нажмите кнопку ОК.
Примечание: Если вы используете macOS Catalina (10.15), вы можете просто увидеть кнопку Разрешить , а не Сведения.
После этого снова выберите замок, чтобы предотвратить дальнейшие изменения.
Доступ к файлам
Затем нам потребуется разрешение на доступ к файлам. Microsoft Defender сканирует приложения и файлы в поисках угроз, и это можно сделать только в том случае, если у него есть разрешение на доступ к файлам. Мы попросим вас выбрать Открыть параметры конфиденциальности, а затем выполните следующие действия:
1. Выберите Полный доступ к диску.
2. Выберите Microsoft Defender и (если вы видите) Microsoft Defender расширение.
Давайте закончим сканированием
Наконец, Microsoft Defender запустит начальное сканирование устройства, чтобы узнать, есть ли на нем уже угрозы. Эта проверка может занять некоторое время (в зависимости от скорости устройства и количества имеющихся приложений), но вы можете продолжать использовать компьютер, пока сканирование выполняется в фоновом режиме.
Если эта начальная проверка обнаруживает угрозы,Microsoft Defender уведомит вас и поможет вам удалить их.
Совет: ЕслиMicrosoft Defender успешно установлен и запущен, вы увидите его значок на панели заголовка рядом с часами в правом верхнем углу. 
Предоставление общего доступа к состоянию безопасности с семейными организаторами
Если вы являетесь частью подписки на Microsoft 365 для семьи, последним шагом является решение о том, хотите ли вы поделиться своим состоянием безопасности с семейными организаторами. Организатор семьи — это лицо, создающее подписку на Microsoft 365 для семьи, а также любые другие члены семьи, выбранные этим лицом в роли организаторов семьи.
Предоставляя общий доступ к состоянию безопасности, вы упрощаете для семейных организаторов обеспечение безопасности устройств и удостоверений. Это предоставляет только сведения о мониторинге угроз безопасности и удостоверений из Defender, а не любые другие сведения о вашем устройстве или личных файлах. Дополнительные сведения см. в статье Защита всей семьи с помощью Microsoft Defender.
Когда этот процесс будет завершен, мы переведем вас на панель мониторингаMicrosoft Defender, а затем все готово.
Далее см. статью Начало работы с Microsoft Defender.










