Окно Фигуры предназначено для упорядочения фигур и поиска дополнительных фигур. Фигуры хранятся в наборах элементов. В каждый шаблон схемы входит один или несколько наборов элементов с фигурами для данного типа схемы.
Что такое наборы элементов?
Наборы элементов — это коллекции связанных фигур. Например, в шаблон рабочего процесса входит набор элементов со всеми фигурами рабочего процесса, в другом наборе хранятся фигуры для этапов рабочего процесса, в третьем — фигуры стрелок, указывающих направление. В шаблон для создания планов домов входит набор с фигурами стен, набор с фигурами предметов мебели, набор садовых принадлежностей и т. д.
Наборы элементов располагаются друг под другом в окне Фигуры. Единовременно отображаются фигуры только из одного набора. Чтобы увидеть фигуры, входящие в набор элементов, щелкните его название.
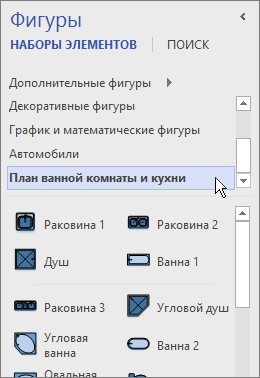
Строки названий всегда остаются в верхней части окна Фигуры, но некоторые из них могут быть скрыты, чтобы хватило места для отображения фигур. Если строки названий наборов элементов скрыты, рядом со строками названий появляется полоса прокрутки, позволяющая их просмотреть.
Область названий можно расширить, чтобы в ней умещалось больше строк. Для этого щелкните границу между названиями и фигурами, перетащите ее вниз и отпустите кнопку мыши, когда граница окажется на нужном месте.
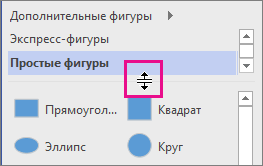
Просмотр и поиск дополнительных фигур
Любой набор элементов можно открыть в любой схеме — даже если схема не основывается на шаблонах, в которые набор элементов включен по умолчанию. Просмотреть все доступные шаблоны можно в окне Фигуры.
Просмотр дополнительных фигур
-
В окне Фигуры нажмите кнопку Дополнительные фигуры.
Откроется меню с категориями, аналогичными категориям шаблонов.
-
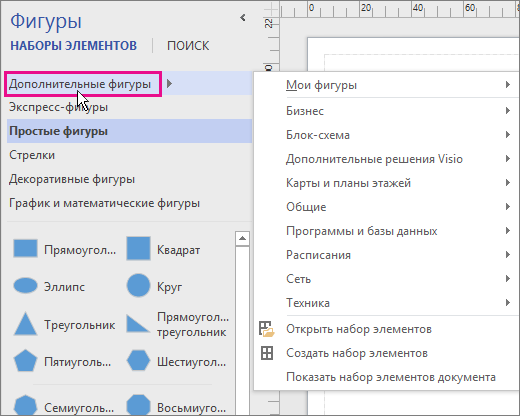
-
Наведите указатель на категорию, просмотрите входящие в нее наборы элементов и выберите фигуры, которые нужно открыть на схеме.
-
Чтобы закрыть меню, щелкните пустое пространство документа.
Поиск дополнительных фигур на компьютере
-
В верхней части окна Фигуры нажмите кнопку Поиск.
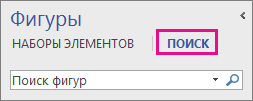
-
В поле Поиск фигур введите условия поиска.
Примечание: Если в верхней части окна Фигуры нет поля Поиск, откройте меню Дополнительные фигуры и выберите элемент Поиск фигур.
Свертывание окна "Фигуры", чтобы осталось больше места для схемы или документа
Если вам не нужно видеть содержимое окна Фигуры прямо сейчас, вы можете закрыть его, освободив еще немного места для схемы или документа.
Даже когда окно Фигуры свернуто, вы можете перетаскивать фигуры на схему или в документ, а также изменять и просматривать дополнительные наборы элементов (щелкните значок набора элементов

Свертывание окна "Фигуры"
-
Щелкните в правом верхнем углу окна Фигуры стрелку Свернуть окно фигур (<).
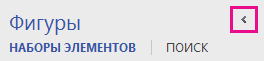
Окно будет свернуто в вертикальный ряд фигур.
Развертывание окна "Фигуры"
-
В верхней части окна щелкните стрелку Развернуть окно фигур (>).
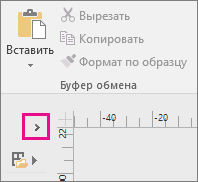
-
Исправление поиска фигур в классическом приложении Visio на Windows 11
В настоящее время (в начале 2022 г.) поиск фигур не работает правильно на Windows 11. Ниже приведено исправление, которое можно применить к компьютеру, который устраняет эту проблему.
-
Откройте приложение Службы. В алфавитном списке служб найдите Поиск Windows.
-
В окне Свойства на вкладке Общие измените тип запуска на Вручную. Нажмите кнопку ОК.
-
В алфавитном списке щелкните правой кнопкой мыши Поиск Windows и выберите Остановить.
-
Откройте редактор реестра (regedit.exe).
-
В представлении дерева слева перейдите по адресу: HKEY_LOCAL_MACHINE\SOFTWARE\Microsoft\Windows Search\PluginResourceData
-
Добавление нового ключа DWORD (32-разрядной версии) с именем : ShutoffThreshold
-
Дважды щелкните элемент ShutoffThreshold, чтобы изменить его. Задайте для параметра Значение значениязначение ffffffffff, а затем нажмите кнопку ОК.
-
В представлении дерева слева перейдите по адресу: HKEY_LOCAL_MACHINE\SOFTWARE\Microsoft\Windows Search\PluginResourceData\{FAEA5B46-761B-400E-B53E-E805A97A543E}
-
Дважды щелкните элемент PenaltyBox , чтобы изменить его. Задайте для параметра Значение значениязначение 0, а затем нажмите кнопку ОК.
-
Закройте редактор реестра.
-
Назад в приложение "Службы". В алфавитном списке служб найдите Поиск Windows. Измените тип запуска обратно на Автоматически. Затем щелкните правой кнопкой мыши Windows Search и выберите Пуск.
-
На панели задач выберите Поиск

-
В диалоговом окне Параметры индексирования нажмите кнопку Дополнительно. Затем в разделе Устранение неполадок выберите Перестроить.
После завершения индексирования поиск фигур снова должен начать правильно работать.










