Важно: Национальное нарушение публичного доступа к данным выявило личную информацию, включая имена, адреса и номера социального страхования. Узнайте, как защитить себя и как Microsoft Defender помогает предотвратить мошенничество. См. статью Национальный взлом общедоступных данных: что вам нужно знать.
Примечание: Вы можете удалить только собственные устройства из списка. Если вы являетесь семейным организатором и хотите удалить устройство члена семьи с панели мониторинга, вам потребуется попросить члена семьи выйти из Defender на этом устройстве.
-
Перейдите в список Другие устройства , выбрав Просмотреть все на панели мониторинга или вкладку Другие устройства на странице Защита устройств.
-
В списке наведите указатель мыши на устройство, которое требуется удалить.
-
Выберите красную корзину в правой части элемента устройства.
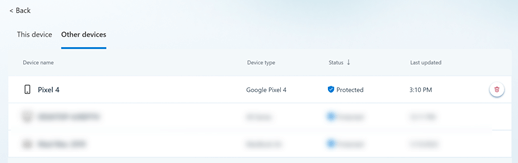
-
Убедитесь, что вы хотите удалить это устройство.
-
Перейдите в список Другие устройства , выбрав Просмотреть все на панели мониторинга или вкладку Другие устройства на странице Защита устройств.
-
Проведите пальцем влево по устройству, которое нужно удалить.
-
Выберите красную корзину, которая отображается справа от карта устройства.
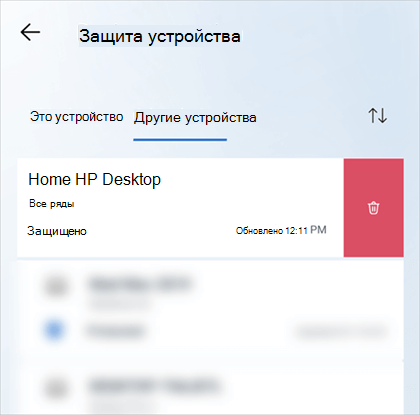
-
Убедитесь, что вы хотите удалить это устройство.
-
Перейдите в список Другие устройства , выбрав Просмотреть все на панели мониторинга или вкладку Другие устройства на странице Защита устройств.
-
Проведите пальцем влево по устройству, которое нужно удалить.
-
Выберите красную корзину, которая отображается справа от карта устройства.
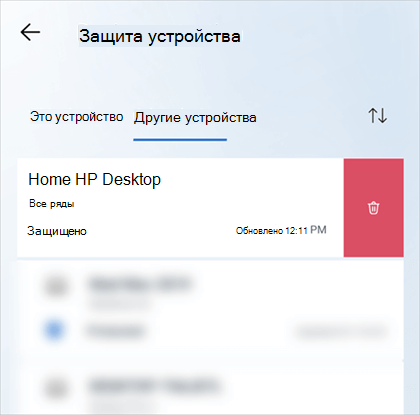
-
Убедитесь, что вы хотите удалить это устройство.
-
Перейдите в список Другие устройства , выбрав Просмотреть все на панели мониторинга или вкладку Другие устройства на странице Защита устройств.
-
В списке наведите указатель мыши на устройство, которое требуется удалить.
-
Выберите красную корзину в правой части элемента устройства.
-
Убедитесь, что вы хотите удалить это устройство.
При удалении устройства из списка устройствMicrosoft Defender устройство и все его данные, связанные с Defender, удаляются из Microsoft Defender, но приложениеMicrosoft Defender с этого устройства не удаляется. Если вы хотите удалить приложение, его потребуется удалить вручную с этого устройства.
Совет: Если вы решили повторно добавить устройство и не удалили приложениеMicrosoft Defender с устройства, вы можете просто запустить приложение Defender на этом устройстве и снова войти в систему.










