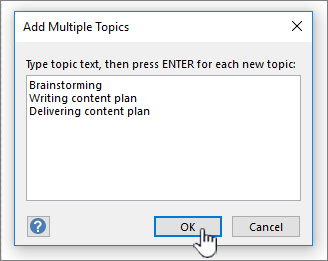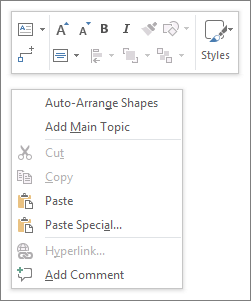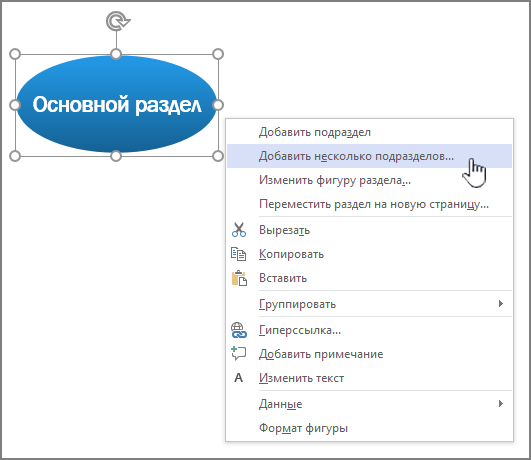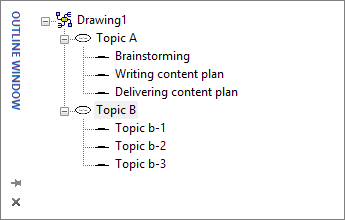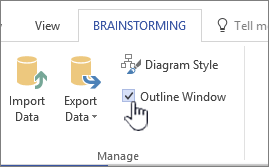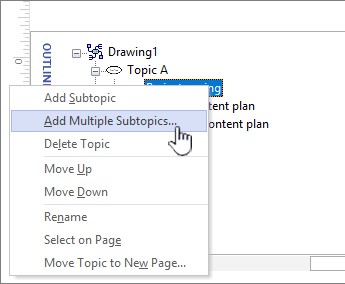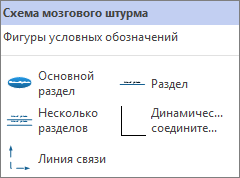Как быстро записывать идеи мозгового штурма при создании записи, которую можно анализировать, редактировать и действовать позже?
При создании схемы мозгового штурма (или схемы мышления) в Visio вы создаете визуальный архив своих идей, как показано ниже. Диаграмма помогает быстро распознавать и упорядочивать темы и иерархии, что делает ее оснастки для извлечения плана действий из хаотического сеанса создания идей.
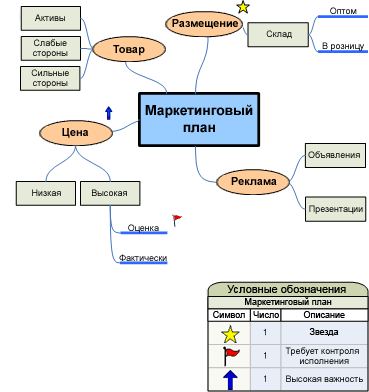
В этой статье описывается пять различных способов создания схемы мозгового штурма в Visio. Каждый метод имеет свою привлекательность в зависимости от того, как вы хотите работать.
Использование схемы мозгового штурма
Существует два основных способа использования схемы мозгового штурма. Первый заключается в том, чтобы начать с main идеи, а затем генерировать связанные темы и подтемы иерархически, чтобы получить большое количество различных возможных подходов.
Второй — захватить все идеи по мере их выражения, а затем упорядочить их в иерархической схеме. Затем вы пересматриваете, уточняете результаты и делитесь ими среди участников группы. Этот метод наиболее полезен во время мозгового штурма, где люди быстро вносят идеи. В этом параметре иерархии не всегда очевидны, и вам нужно быстро собирать идеи.
Начало новой схемы мозгового штурма
-
Щелкните Файл, а затем — Создать.
-
В разделе Бизнес щелкните Схема мозгового штурма. Если вы не видите раздел Бизнес, щелкните Шаблоны или Категории.
Разверните страницу документа в соответствии со схемой мозгового штурма
Если схема мозгового штурма выходит за границы страницы документа, вы можете легко развернуть страницу, не перемещая темы на другую страницу. Изменить размер страницы можно двумя способами: вручную перетащить границы страницы или с помощью диалогового окна Параметры страницы .
Изменение размера страницы документа путем перетаскивания границ вручную
-
В меню Вид выберите пункт Масштаб и щелкните Всю страницу. В этом представлении отображаются границы страницы документа.
-
Поместите указатель на границу страницы документа, которую требуется развернуть, и нажмите клавишу CTRL. Когда указатель изменится на двуглавую стрелку, перетащите указатель, чтобы изменить размер страницы.
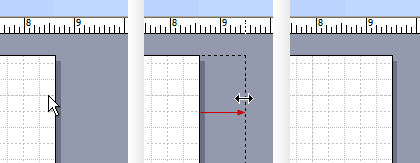
Изменение размера страницы документа с помощью диалогового окна "Настройка страницы"
-
Нажмите кнопку Конструктор, а затем нажмите кнопку SHIFT+F5 чтобы открыть , диалоговое окно Настройка страницы .
-
Откройте вкладку Размер страницы.
-
В разделе Настраиваемый размер введите размер страницы и нажмите кнопку ОК.
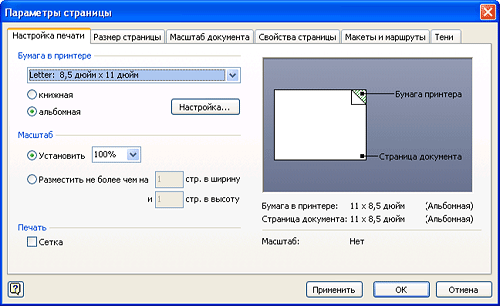
Примечание: Изменения размера страницы документа применяются только к просматриваемой странице. Кроме того, убедитесь, что вы вводите правильную единицу измерения (дюйма или миллиметры) в полях Настраиваемый размер при вводе размера страницы.
Использование ленты "Мозговой штурм"
Наиболее распространенные задачи при создании схемы мозгового штурма, например добавление main раздела или упорядочение тем на странице, можно выполнить, нажав кнопки на ленте Мозговой штурм.
Вы можете легко получить доступ к этим средствам, не перетаскивая указатель со страницы документа. Например, если вы используете планшетный компьютер, просто коснитесь ленты Мозговой штурм один раз, чтобы разместить темы на странице документа.
Лента "Мозговой штурм " предоставляет доступ ко всем средствам, разработанным специально для шаблона "Мозговой штурм ". Помимо добавления или упорядочения разделов можно использовать команды на этой ленте для выполнения таких действий, как изменение типа существующего раздела или перемещение раздела на новую страницу.
Создание схемы с помощью вкладки "Мозговой штурм"
-
На вкладке Мозговой штурм нажмите кнопку Главная.
-
Выбрав фигуру, введите текст, который нужно представить main идеей.
-
Выбрав фигуру Основной раздел, щелкните Подтема.
Подтема подключается к и подчиняется main разделу.
-
Введите заголовок подтемы.
Добавление дополнительных разделов с помощью панели инструментов "Мозговой штурм"
Вы можете добавить дополнительные разделы в схему, выполнив одно из следующих действий:
Добавление нескольких подтем
-
Выберите раздел, в который вы хотите добавить подтемы, а затем на панели инструментов Мозговой штурм щелкните Несколько подтем.
-
В диалоговом окне введите текст для каждого нового раздела и нажмите клавишу ВВОД после каждого из них. Завершив добавление всех нужных разделов, нажмите кнопку ОК.
Добавление однорангового раздела
-
Выберите тему, к которой нужно добавить одноуровневый раздел, а затем на панели инструментов Мозговой штурм щелкните Одноранговый.
-
Введите заголовок раздела.
Добавление одного раздела за раз
-
Выберите тему, в которую вы хотите добавить одноуровневый раздел или подтему, а затем на панели инструментов Мозговой штурм щелкните Одноранговый или Подтеманик.
-
Введите заголовок раздела.
Упорядочивание тем
Вы можете улучшить внешний вид схемы и увеличить пространство на странице документа, выполнив следующие действия.
-
На панели инструментов Мозговой штурм щелкните Автоупорядочение.
Совет: Вы можете упорядочить темы вручную, выбрав разделы, которые нужно переместить, а затем перетащив их в другое расположение на странице. При перемещении раздела его соединители автоматически перемещаются, а подтемы перемещаются вместе с ним.
Использование контекстного меню
В любом приложении Microsoft Office ярлык (или щелчок правой кнопкой мыши) — это удобное средство для быстрого выполнения действия без перемещения курсора со страницы. Контекстное меню также содержит стандартные команды Visio страницы рисования для таких задач, как копирование и вставка фигур.
Большинство опытных пользователей используют метод ярлыка из-за его специальных возможностей. В Visio можно легко создать схему с помощью этого метода.
Создание схемы с помощью метода сочетания клавиш
-
Щелкните правой кнопкой мыши страницу документа и выберите команду Добавить главную тему.
-
Выбрав фигуру, введите текст, который нужно представить main идеей.
-
Щелкните правой кнопкой мыши фигуру Основной раздел и выберите команду Добавить подтопию.
-
Введите заголовок подтемы.
Добавление разделов с помощью метода сочетания клавиш
Существует несколько способов добавления разделов в схему:
Добавление нескольких подтем
-
Щелкните правой кнопкой мыши раздел, к которому нужно добавить несколько подтем, и выберите команду Добавить несколько подтемов.
-
В диалоговом окне введите текст для каждого нового раздела и нажмите клавишу ВВОД после каждого из них. Завершив добавление всех нужных разделов, нажмите кнопку ОК.
Добавление однорангового раздела
-
Щелкните правой кнопкой мыши раздел, к которому нужно добавить одноуровневый раздел, и выберите команду Добавить одноранговый раздел.
-
Введите текст для нового раздела.
Добавление раздела за раз
-
Щелкните правой кнопкой мыши раздел, к которому нужно добавить одноуровневый раздел или подтема, и выберите команду Добавить одноранговый раздел или Добавить подтема.
-
Введите заголовок раздела.
Упорядочивание тем
Вы можете улучшить внешний вид схемы и увеличить пространство на странице документа, выполнив следующие действия.
-
Щелкните правой кнопкой мыши пустую область на странице и выберите пункт Автоупорядочение фигур.
Совет: Вы можете упорядочить темы вручную, выбрав разделы, которые нужно переместить, а затем перетащив их в другое расположение на странице. При перемещении раздела его соединители автоматически перемещаются, а подтемы перемещаются вместе с ним.
Использование окна структуры
В окне структуры отображается древовидная структура схемы мозгового штурма, которая фиксирует иерархические связи тем и сжимает все сведения, распределенные по нескольким фигурам и страницам, в одном центральном расположении. Используйте эту функцию, если вы хотите упорядочить свои идеи в линейном представлении, не влияя на внешний вид схемы и не переходя между фигурами и страницами.
Включение или отключение окна структуры
Чтобы включить или отключить окно структуры, на вкладке Мозговой штурм проверка или снимите флажок Окно структуры.
Создание схемы с помощью окна структуры
-
В окне структуры щелкните правой кнопкой мыши элемент Drawing1 или сохраненное имя файла документа, а затем выберите Добавить основной раздел.
-
Щелкните правой кнопкой мыши основной раздел и выберите Переименовать.
-
Введите текст, который вы хотите представить main идеей.
-
Чтобы добавить подтему, щелкните правой кнопкой мыши основной раздел (или любой другой раздел) и выберите команду Добавить подтемпическую. Переименуйте подтему так же, как вы переименовали main раздел.
Совет: Чтобы удалить разделы, щелкните правой кнопкой мыши раздел и выберите команду Удалить тему. При удалении раздела с подтемами также удаляются все соответствующие подтемы. Вы также можете удалить раздел, выбрав раздел, который нужно удалить, а затем нажав клавишу DELETE .
Добавление дополнительных разделов на схему с помощью окна структуры
Чтобы добавить дополнительные разделы в окне структуры, щелкните правой кнопкой мыши раздел, к которому нужно добавить дополнительные разделы, и выберите команду Добавить несколько подтем. В диалоговом окне Добавление нескольких подтем введите имена разделов и нажмите кнопку ОК.
Преобразование раздела в подтему
Так как в окне структуры темы отображаются в линейном представлении, его можно использовать для управления иерархической структурой тем. В окне структуры можно преобразовать раздел в другую подтоприку, перетащив имя раздела на другой уровень.
Если вы хотите переместить подтарику на более высокий уровень (или более низкий уровень) в иерархии, перетащите имя подтемы поверх раздела более высокого уровня (или раздела нижнего уровня). Если перемещенная подтема содержит соответствующие подтемы, они также перемещаются вместе с ней, и изменения отражаются на схеме.
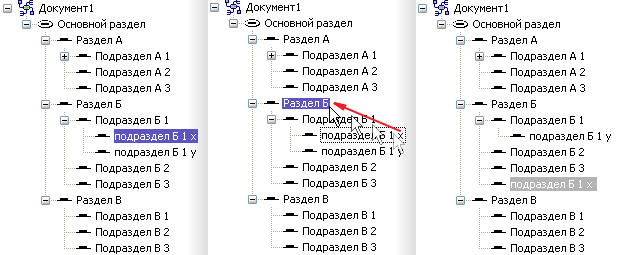
Примечание: Повышение или понижение уровня раздела в иерархии с помощью окна структуры автоматически изменяет структуру схемы.
Перемещение раздела вверх или вниз в окне структуры
Вы можете упорядочивать или определять приоритеты тем в окне структуры , не влияя на структуру схемы. Например, если вы хотите определить приоритеты тем, можно переместить темы с более высоким приоритетом в верхний раздел окна структуры— расположение фигур на странице останется прежним.
-
Щелкните правой кнопкой мыши раздел, который нужно переместить, и выберите пункты Вверх или Вниз.
Это изменение отражается только в окне структуры. Положение раздела на схеме остается неизменным.
Использование фигур мозгового штурма
Перетаскивание фигур из набора элементов "Фигуры мозгового штурма " обеспечивает наибольший контроль над положением разделов на странице документа и типом их соединения.
Примечание: Так как этот метод не использует преимущества автоматизированных функций шаблона мозгового штурма, при его использовании команда автоупорядочения и окно структуры могут не всегда давать ожидаемые результаты.
Создание схемы путем перетаскивания фигур на страницу документа
-
Из набора элементов "Мозговой штурм фигуры " перетащите фигуру Основной раздел на страницу документа.
-
Введите текст, который будет представлять main раздел.
-
Чтобы добавить подтарику, перетащите фигуру Раздел на страницу. Выбрав фигуру Тема , введите имя раздела.
-
Вы можете добавить несколько разделов и подтем, перетащив фигуру Несколько разделов на страницу. В диалоговом окне введите имя разделов и нажмите кнопку ОК.
Прежде чем подключать фигуры: изучите типы подключений
Topics не подключаются автоматически при перетаскивании из набора элементов "Фигуры мозгового штурма", поэтому рекомендуется понять, как работают соединители в Visio.
Visio включает два метода для соединения разделов на схеме: "фигура- фигура" и "точка- точка". Каждый метод предназначен для конкретных ситуаций, и метод, который следует использовать, зависит от того, насколько фиксирована фактическая точка подключений.
От формы к фигуре
При перемещении фигур, соединенных между фигурами, соединители перемещаются так, чтобы соединение было максимально прямым. Если требуется соединение между фигурами, перетащите концы линии соединителя в центр фигуры, пока фигура не будет окружена красной рамкой.
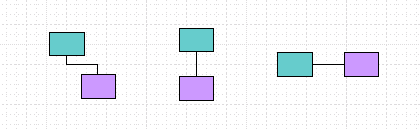
"точка — точка"
При подключении между точками концы соединителя приклеиваются к определенным точкам на каждой фигуре. Если требуется соединение типа "точка — точка", перетащите концы линии соединителя в точку фигуры, пока не появится красный X. При перемещении фигур соединитель остается подключенным в этих исходных точках.
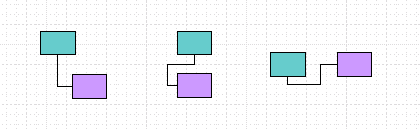
Определение типа подключения
Чтобы узнать, является ли соединение "фигура-фигура" или "точка-точка", щелкните соединитель, чтобы выбрать его.
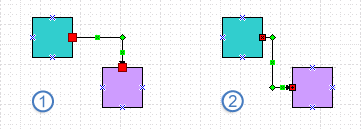
Если концы соединителя становятся большими красными квадратами, соединение будет отобразиться от формы к форме. Если концы становятся небольшими красными квадратами с символами в них (x или +), соединение будет "точка—точка".
Изменение одного типа подключения на другой
Чтобы изменить соединение "фигура- фигура" на "точка- точка", перетащите конечную точку соединителя от фигуры, а затем перетащите ее обратно в точку подключения, помеченную синим x, где она будет подключаться к фигуре.
Чтобы изменить подключение типа "точка — точка" на "фигура-фигура", перетащите конечную точку соединителя по фигуре шага процесса, пока красная рамка не заместит всю фигуру.
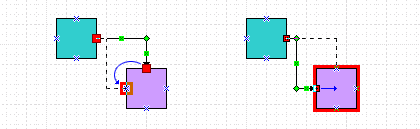
Подключение разделов
-
Перетащите динамический соединитель из набора элементов "Фигуры мозгового штурма " в пустую область на странице.
-
Перетащите один конец линии соединителя в центр первой фигуры, которую нужно подключить, пока фигура раздела не будет окружена красной рамкой.
-
Перетащите другой конец линии соединителя в центр второй фигуры, которую нужно подключить, пока она тоже не будет окружена красной рамкой.
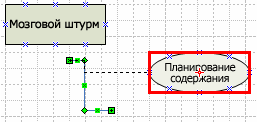
При освобождении мыши и выборе соединителя каждая конечная точка отображается в виде сплошного красного квадрата, что указывает, что фигуры подключены правильно.
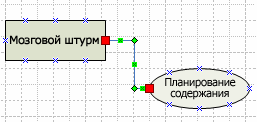
Отображение связей между разделами
Вы можете отобразить специальную связь между двумя темами на схеме мозгового штурма с помощью линии связи, которая отображается как пунктирная линия между связанными темами. В отличие от динамического соединителя, который определяет main структуру схемы, строка связи соединяет разделы в разных ветвях на одном (иерархическом) уровне.
Линия связи является только визуальным подсказкой и не включена в иерархию схемы. В окне структуры не отображается связь между разделами.
Разделы можно подключить с помощью линии связи так же, как и динамический соединитель. При соединении тем с помощью строки "Связь" они перенаправляется с разделами при их перемещении.
В настоящее время функция mind-map вVisio (план 1) иVisio (план 2) доступна только на английском языке.