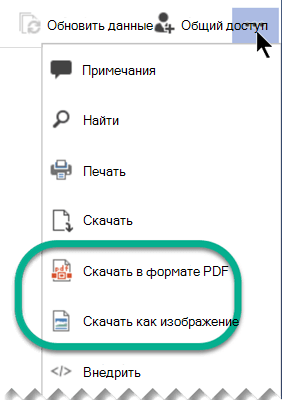В Visio можно сохранить схему в формате PDF. Вы также можете сохранить его в виде файла изображения (JPEG, PNG, SVG или другого формата) для использования в другом месте.
Сохранение схемы в формате PDF
-
Выберите Файл > Экспорт.
-
В разделе Экспорт выберите Создать документ PDF/XPS.
-
В разделе Создание документа PDF/XPS выберите Создать PDF/XPS.
-
Выберите команду Сохранить как.
-
Выберите Параметры , чтобы определить, какие страницы или страницы следует включить в PDF-файл.
-
По умолчанию все страницы будут включены в PDF-файл. Чтобы изменить это значение, выберите параметр в разделе Диапазон страниц.
-
PDF-файл будет соответствовать макету страницы в файле Visio.
-
Дополнительные сведения о других параметрах см. в разделе Дополнительные сведения о параметрах PDF.
-
-
Перейдите в папку, в которой нужно сохранить файл, а затем выберите Опубликовать.
Сохранение схемы в виде изображения PNG, JPG, SVG или EMF
-
Выберите Файл > Экспорт.
-
В разделе Экспорт выберите Изменить тип файла.
-
В разделе Сохранить рисунок в разделе Типы графических файлов выберите нужный тип файла изображения (PNG, JPG, EMF или SVG).
-
Нажмите Сохранить как.
-
Перейдите в папку, в которой вы хотите сохранить файл, и нажмите кнопку Сохранить.
-
(Если выбран формат PNG или JPEG) Вам будут показаны дополнительные параметры в зависимости от выбранного формата изображения:
-
Сведения о параметрах вывода PNG
-
Дополнительные сведения о параметрах вывода JPG
-
Сохранение схемы в другом формате файла изображения
Доступны другие форматы файлов изображений: .gif, .tif, .bmp и WMF.
-
Выберите Файл > Экспорт.
-
В разделе Экспорт выберите Изменить тип файла.
-
В разделе Сохранить документ в разделе Другие типы файлов выберите Сохранить как другой тип файла.
-
Нажмите Сохранить как.
-
В диалоговом окне откройте список Тип файла и выберите нужный формат.
-
Перейдите в папку, в которой вы хотите сохранить файл, и нажмите кнопку Сохранить.
-
Вам будут показаны дополнительные параметры в зависимости от выбранного формата изображения:
-
Сведения о параметрах выходных данных TIFF
-
Сведения о параметрах вывода GIF
-
Сведения о параметрах вывода BMP
-
Ошибка 920
Некоторые люди сталкиваются с ошибкой 920 при попытке сохранить как изображение. Это, вероятно, вызвано одной из двух вещей:
-
Один или несколько объектов находятся за пределами рабочей области Visio, и Visio не может должным образом поместить их в режим просмотра, чтобы отобразить их на изображении.
-
Разрешение изображения задается выше, чем Visio может обрабатывать.
Ниже приведены две статьи, в которых рассматривается эта ошибка:
В Visio можно сохранить схему в формате PDF или в виде файла изображения (JPEG или PNG).
Сохранение схемы в формате PDF
При сохранении PDF-файла вВеб-приложение Visio все страницы схемы включаются в PDF-файл, соответствующий макету страницы в документе Visio.
-
Выберите Файл > Сохранить как.
-
В разделе Сохранить как выберите Скачать как PDF.
Документ сразу же сохраняется в стандартной папке Downloads. Откройте проводник (или откройте Finder, если вы используете Mac) и выберите Загрузки в левой области.
Сохранение схемы в виде файла изображения
-
Выберите Файл > Сохранить как.
-
В разделе Сохранить как выберите Скачать как изображение.
-
В разделе Область диаграммы выберите страницу или страницы, которые нужно сохранить. (Каждая страница сохраняется как отдельный файл изображения.)
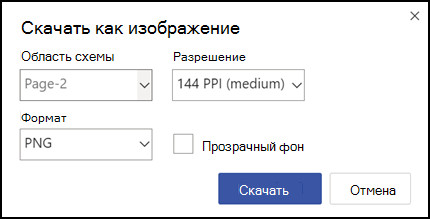
-
Выберите разрешение. (Чем выше разрешение, тем лучше качество изображения.)
-
В разделе Формат выберите PNG или JPEG.
-
При сохранении в формате PNG можно выбрать прозрачный фон. (Если не выбрать прозрачный фон, цвет фона изображения будет таким же, как цвет диаграммы, будь то белый или какой-либо другой цвет.)
-
Нажмите Скачать.
Файл образа или файлы немедленно сохраняются в папке Загрузки на компьютере. Если на шаге 3 выбрано несколько страниц, файлы изображений сохраняются в сжатом .zip файле. Чтобы получить доступ к изображениям в файле .zip, щелкните его правой кнопкой мыши и выберите команду Извлечь все.
Ярлык для "Скачать как PNG"
При редактировании документа Visio при выборе одной или нескольких фигур в контекстном меню доступна кнопка "Скачать как изображение". Этот параметр сразу же скачивает изображение в формате PNG с выбранными фигурами. Изображение не будет иметь прозрачный фон, а разрешение изображения составляет 144 пикселя на дюйм (параметр Средний ).
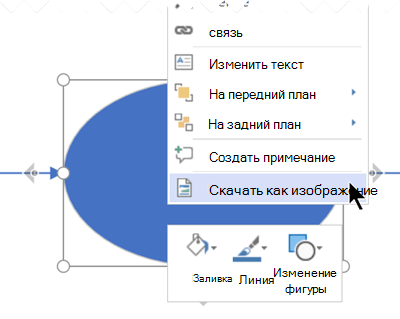
Поиск параметров "Скачать" в режиме просмотра
При просмотре документаVisio также доступны меню "Скачать как изображение" и "Скачать как PDF " в меню "Показать больше команд " в верхней части окна.
Ниже приведены сочетания клавиш, которые немедленно скачивают файл:
-
Скачать как изображение сохраняет текущую страницу со средним разрешением (144 пикселя на дюйм) и без прозрачного фона.
-
При загрузке в формате PDF сохраняется файл, содержащий каждую страницу в текущем файле документа.