Используйте межфункциональные блок-схемы, чтобы показать связь между бизнес-процессом и функциональными подразделениями (например, отделами), ответственными за этот процесс.
Дорожки на блок-схеме представляют функциональные единицы, такие как отделы или должности. Каждая фигура, представляющая этап процесса, помещается в дорожку для функционального блока, ответственного за этот шаг.
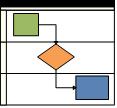
Примечание: Если вы используете Веб-приложение Visio, имейте в виду, что кроссфункциональные блок-схемы доступны в Visio (план 1), но недоступны в Visio в Microsoft 365.
-
Запустите Visio.
-
В списке Категории выберите элемент Блок-схема.
-
Щелкните шаблон Функциональная блок-схема, а затем нажмите кнопку Создать.
-
Если появится запрос, выберите ориентацию дорожек (По горизонтали или По вертикали) и нажмите кнопку ОК. Ориентацию можно изменить на вкладке Функциональная блок-схема.
При открытии шаблона дорожки сразу появятся на странице.
Примечание: Вы также можете автоматически создать кроссфункциональную блок-диаграмму на основе Excel данных с помощью схемы визуализатора данных. Дополнительные сведения см. в статье Создание схем с помощью визуализатора данных.
Добавление дорожек
Существует несколько способов добавления дорожек в схему:
-
Щелкните заголовок дорожки правой кнопкой мыши и выберите в контекстном меню пункт Вставить "Дорожка" перед или Вставить "Дорожка" после.
-
Наведите указатель на угол одной из дорожк. Щелкните маленькую стрелку Вставка фигуры "Дорожка".
-
На вкладке Функциональная блок-схема в группе Вставить нажмите кнопку Дорожка. Дорожка вставляется после выделенной либо в самом конце, если ни одной дорожки не выделено.
-
Из набора элементов Фигуры функциональной блок-схемы перетащите дорожку в желаемое место.
Изменение текста
-
Чтобы подписать схему и дорожку, щелкните фигуру с текстом, а затем введите нужный текст.
-
Чтобы изменить положение подписи, на вкладке Главная в группе Сервис выберите инструмент Блок текста, щелкните подпись и перетащите ее в новое место.
-
Чтобы изменить ориентацию текста метки, перейдите на вкладку Кросс-функциональная блок-схема , а затем в группе Конструктор щелкните Повернуть метку полосы.
Организация и группировка фигур
-
Для выделения фаз процесса используйте Разделитель из набора элементов Функциональная блок-схема. Разместите дорожку, чтобы продемонстрировать переход к новой фазе (например, от "Вехи 1" к "Вехе 2"). Чтобы изменить подпись, выберите фазу и введите нужный текст.
-
Чтобы очертить группу связанных друг с другом фигур, используйте элемент "Контейнер". Сначала выберите фигуры, которые требуется сгруппировать, а затем на вкладке Вставка в группе Части схемы нажмите кнопку Контейнер и выберите нужный контейнер в коллекции.
Перераспределение дорожек
-
На вкладке Главная в группе Сервис щелкните инструмент Указатель.
-
Чтобы выбрать дорожку, которую требуется переместить, выделите ее заголовок.
Указатель мыши превратится в значок «Перемещение».
-
Перетащите дорожку в нужное место.
Входящие в дорожку фигуры переместятся вместе с ней. Чтобы проверить, входит ли фигура в дорожку или просто расположена под ней, выделите эту фигуру. Если она входит в дорожку, то дорожка тоже выделится. Если фигура не в входит дорожку, но ее требуется добавить, немного переместите фигуру, и она будет включена в дорожку автоматически.
Удаление дорожки
-
Щелкните заголовок дорожки, которую нужно удалить, и нажмите кнопку Удалить. При этом будут удалены все фигуры, входящие в дорожку.
Вы можете легко создать межфункциональный блок-схему с помощью шаблона на домашней странице Visio.
Примечание: Для создания и редактирования межфункциональных блок-схем на Веб-приложение Visio требуется лицензия на Visio, план 1 или Visio, план 2, которая приобретается отдельно от Microsoft 365. За дополнительными сведениями обратитесь к администратору Microsoft 365. Если администратор включил самостоятельное приобретение, вы можете приобрести лицензию для Visio самостоятельно. Дополнительные сведения см. в разделе Вопросы и ответы о самостоятельной покупке.
-
Откройте домашнюю страницу Visio Online .
-
В разделе Популярные шаблоны в модуле Кроссфункциональная блок-схема нажмите кнопку Создать.
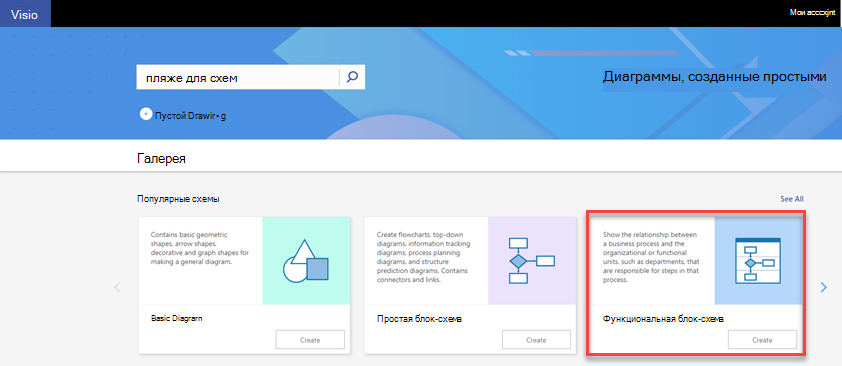
Шаблон откроется с двумя дорожками, которые уже находятся на странице.
-
Теперь вы можете добавлять дорожки, изменять текст, упорядочивать фигуры, а также изменять или удалять дорожки.
Добавление дорожек
Существует несколько способов добавления дорожек в схему:
-
Щелкните заголовок дорожки правой кнопкой мыши и выберите в контекстном меню пункт Вставить "Дорожка" перед или Вставить "Дорожка" после.
-
На вкладке Кроссфункциональная блок-схема щелкните Дорожка. Дорожка вставляется после выделенной либо в самом конце, если ни одной дорожки не выделено.
-
Из набора элементов Фигуры функциональной блок-схемы перетащите дорожку в желаемое место.
Изменение текста
-
Чтобы пометить схему и дорожки, дважды щелкните замещающий текст и введите метку.
-
Чтобы изменить выравнивание текста метки, выделите текст, а затем на вкладке Главная нажмите кнопку Выравнивание текста и выберите нужные параметры.
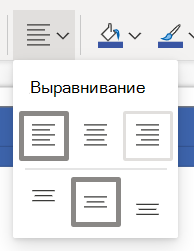
Организация и группировка фигур
-
Для выделения фаз процесса используйте Разделитель из набора элементов Функциональная блок-схема. Разместите дорожку, чтобы продемонстрировать переход к новой фазе (например, от "Вехи 1" к "Вехе 2"). Чтобы изменить подпись, выберите фазу и введите нужный текст.
Переупорядочить дорожки
-
Перетащите каждую дорожку в нужное место и, когда увидите красную линию, уроните ее.
Входящие в дорожку фигуры переместятся вместе с ней. Чтобы проверить, входит ли фигура в дорожку или просто расположена под ней, выделите эту фигуру. Если она входит в дорожку, то дорожка тоже выделится. Если фигура не в входит дорожку, но ее требуется добавить, немного переместите фигуру, и она будет включена в дорожку автоматически.
Удаление дорожки
-
Щелкните заголовок дорожки, которую нужно удалить, и нажмите кнопку Удалить. При этом будут удалены все фигуры, входящие в дорожку.










