Как правило, данные проще анализировать, если они разделены на группы. Например, отчет с группировкой продаж по регионам может помочь выявить тенденции, которые иначе могли бы остаться незамеченными. К тому же, поместив итоговые значения (например, суммы или средние значения) в конце каждой группы своего отчета, вы тем самым замените множество операций, выполняемых на калькуляторе.
Access упрощает работу с групповыми отчетами. Вы можете создать простой отчет с группировкой при помощи мастера отчетов, добавить группировку или сортировку в уже созданный отчет, а также изменить уже заданные параметры группировки или сортировки.
В этой статье
Создание краткого отчета с группировкой или сортировкой
Даже если вам впервые приходится создавать отчеты с группировкой, вы можете быстро создать простой отчет, выполнив следующие действия:
-
в области навигации выберите таблицу или запрос с записями, которые вы хотите поместить в отчет;
-
на вкладке Создание щелкните Отчет. Access создает простой табличный отчет, а затем отображает его в режиме макета. Если в отчете много полей, вероятно, отчет займет больше страницы. Прежде чем применять группировку или сортировку, вам может понадобиться изменить размер столбцов или удалить нежелательные, чтобы отчет помещался на одной странице. Чтобы удалить столбец, щелкните его правой кнопкой мыши и выберите команду Удалить столбец.
-
щелкните столбец, к которому вы хотите применить сортировку или группировку, затем нажмите Группировка [имя поля] или выберите один из параметров в меню Сортировка. К примеру, чтобы применить группировку к приоритетному столбцу, щелкните его правой кнопкой мыши и выберите пункт Группировать по приоритету.При применении группировки Access перемещает поле группировки в самый левый столбец, а остальные столбцы группируются на основе этого столбца. В некоторых случаях Access также добавляет общий итог в раздел Нижний колонтитул отчета.
-
вы можете дополнительно просмотреть и настроить параметры сортировки, выполнив действия, указанные в разделе Добавление или изменение группировки и сортировки в существующем отчете.
Создание отчета с группировкой при помощи мастера отчетов
Мастер отчетов задает вам вопросы и на основе ответов создает отчет. В одном из них упоминаются поля, по которым нужно выполнить группировку в отчете. После создания отчета вы можете использовать его в готовом виде или изменить в соответствии со своими потребностями. Прежде чем запускать мастер отчета, определитесь с выбором источника данных.
Запуск мастера отчетов
-
На вкладке Создание в группе Отчеты выберите Мастер отчетов.
Access запускает мастер отчетов.
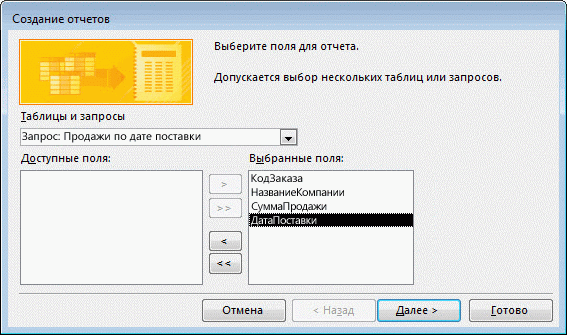
-
Щелкните раскрывающийся список Таблицы и запросы и выберите таблицу или запрос с полями, которые вы хотите добавить в отчет.
-
Чтобы выбрать поля, дважды щелкните их в списке Доступные поля.
Access перемещает их в список Выбранные поля . Вы также можете нажать кнопки, находящиеся между полями Доступные поля и Выбранные поля, чтобы добавить или удалить выбранное поле или сразу все поля.
-
Если вы хотите добавить в отчет также поля из другой таблицы или из другого запроса, щелкните еще раз раскрывающийся список Таблицы и запросы, выберите нужное и продолжайте добавлять поля.
-
После того, как вы завершите добавление полей, нажмите Далее.
Группировка записей при помощи мастера отчетов
Группировка позволяет упорядочить записи по группам (например, по регионам или продавцам). Вложенные группы дают возможность легко определить отношения между группами и быстро найти нужные данные. С помощью группировки вы также можете получить сводные данные, такие как итоговые значения или проценты.
Когда вы включаете в отчет несколько таблиц, мастер проверяет отношения между ними и определяет возможный способ просмотра данных.
-
На странице мастера отчетов с вопросом Добавить уровни группировки? щелкните одно из полей в списке и нажмите Далее.
-
Чтобы добавить уровни группировки в отчет, дважды щелкните любое из добавляемых в отчет полей в списке.
Вы также можете удалить уровень группировки, дважды щелкнув его на экране страницы в правой части диалогового окна. С помощью кнопок со стрелками можно добавлять и удалять уровни группирования, а также настраивать приоритет уровня группировки, выбирая его и нажимая кнопки приоритета вверх или вниз. Access добавляет каждый уровень группировки и показывает, что он вложен в родительский уровень группировки.
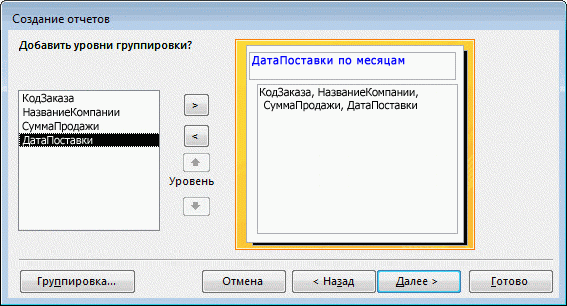
-
Нажмите кнопку Параметры группировки, чтобы открыть диалоговое окно Интервалы группировки.
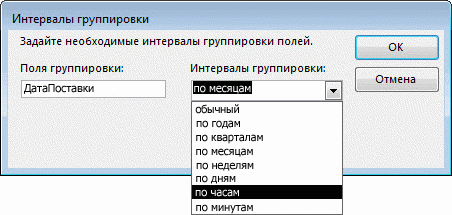
-
При желании для каждого поля группировки выберите интервал группировки.
Интервал группировки позволяет настраивать способ группировки записей. На предыдущем рисунке записи группируются по полю "ДатаПоставки" с типом данных "Дата и время". Мастер отчетов предлагает варианты, соответствующие типу поля из списка Интервалы группировки. Так как тип поля "ДатаПоставки" — "Дата и время", вы можете группировать по действительному значению (обычный), по годам, кварталам, месяцам, неделям, дням, часам и минутам. Если бы поле имело текстовый тип, вы могли бы группировать по всему полю (обычный) или, к примеру, по первым пяти символам. В случае числового типа данных вы можете группировать по значению (обычный) или по возрастанию в выбранном диапазоне.
Выбрав интервал группировки, нажмите ОК.
-
Чтобы перейти к следующей странице мастера, нажмите Далее.
Сортировка записей и подведение итогов по ним
Вы можете сортировать записи в порядке возрастания или убывания по 1–4 полям.
-
Щелкните первый раскрывающийся список и выберите поля для сортировки.
Вы можете нажать кнопку в правой части списка, чтобы выбрать сортировку по возрастанию или убыванию (сортировка по возрастанию используется по умолчанию). При необходимости щелкните второй, третий и четвертый раскрывающийся список, чтобы выбрать дополнительные поля для сортировки.

-
Нажмите кнопку Итоги, если вам нужно вычислить итоговые значения числовых полей.
Обратите внимание, что кнопка Итоги будет доступной лишь в случае, если в разделе подробностей отчета содержится одно или несколько числовых полей. Мастер отображает доступные числовые поля.

-
Установите флажок рядом с Sum, Avg, Min или Max, чтобы включить расчеты в примечание группы.
Вы также можете выбрать для отображения подробности и сводку или только сводку. В последнем случае итоги отображаются для каждого значения поля "ДатаПоставки" (например, если вы установили флажок Sum), но подробности о заказе опускаются. Вы также можете выбрать для сумм отображение итоговых расчетов в процентах.
-
Нажмите кнопку ОК.
-
Следуйте инструкциям на остальных страницах мастера отчетов. На последней странице вы можете изменить заголовок отчета. Это заголовок будет отображаться на первой странице отчета, и Access также сохранит отчет, используя заголовок в качестве имени документа. В дальнейшем вы сможете изменить как заголовок, так и имя документа.
-
Нажмите кнопку Готово. Access автоматически сохраняет отчет и отображает его в режиме предварительного просмотра, где отчет будет отображаться в том виде, в котором он будет выглядеть при печати.
С помощью кнопок навигации в нижней части области просмотра вы можете последовательно просматривать страницы отчета или перейти к любой его странице. Нажмите одну из кнопок навигации или введите номер нужной страницы в поле ввода номера страницы, а затем нажмите клавишу ВВОД.
В режиме предварительного просмотра вы можете увеличивать масштаб, чтобы просмотреть подробности, или уменьшать его, чтобы просмотреть расположение данных на странице. Щелкните один раз, когда курсор мыши будет указывать на отчет. Чтобы отменить эффект увеличения, щелкните еще раз. Вы также можете использовать элемент управления масштабом в строке состояния.
Добавление или изменение группировки и сортировки в существующем отчете
Если у вас уже есть отчет и вам нужно добавить в него сортировку или группировку, либо вам нужно изменить в нем условия сортировки или группировки, этот раздел поможет вам в этом.
Добавление группировки, сортировки и итогов
Вы можете выполнять операции сортировки, группировки и подведения итогов, щелкнув правой кнопкой мыши поля в режиме макета, а затем выбрав в контекстном меню нужную операцию. Чтобы перейти в режим макета, щелкните правой кнопкой мыши отчет в области навигации и выберите пункт Режим макета.
Примечание: Хотя в инструкциях этого раздела не говорится прямо об области Группировка, сортировка и итоги, мы советуем открыть ее и отслеживать изменения на ней в процессе работы. Вы получите лучшее представление о том, что делает Access. По мере удобства работы с панелью Группирование, Сортировка и Итог можно использовать ее для внесения дополнительных корректировок в отчет. Чтобы отобразить панель Группировка, сортировка и итоги:
-
На вкладке Макет отчета в группе Группирование & итоги щелкните Группировать & Сортировать.
Сортировка по одному полю
-
Щелкните правой кнопкой любое значение в поле, по которому требуется выполнить сортировку.
-
В контекстном меню выберите нужный вариант сортировки. Например, чтобы выполнить сортировку текстового поля по возрастанию, щелкните Сортировка от А до Я. Чтобы выполнить сортировку числового поля в убывающем порядке, щелкните Сортировка по убыванию.
Access сортирует отчет, как вы указали. Если область Группировка, сортировка и итоги уже открыта, вы можете заметить, что в поле добавилась новая строка Сортировка.
Сортировка по нескольким полям
Примечание: Когда вы применяете сортировку, щелкая поле в режиме макета, вы можете проводить сортировку лишь одного поля за раз. Применение сортировки к другому полю удаляет сортировку по первому полю. Это отличается от способа проведения сортировок в формах, где можно настроить несколько сортировок, щелкая правой кнопкой мыши каждое поле по очереди и выбирая нужный порядок сортировки. Чтобы создать уровни сортировки для нескольких полей, см. раздел Добавление группировки, сортировки и итоговых расчетов с помощью области "Группировка, сортировка и итоги".
Группировка по полю
-
Щелкните правой кнопкой любое значение в поле, по которому требуется выполнить группировку.
-
В контекстном меню выберите Группировка.
Access добавляет уровень группирования и создает для него заголовок группы. Если область Группировка, сортировка и итоги уже открыта, будет видно, что к полю добавилась новая строка Группировка.
Добавление итогового значения в поле
Этот параметр позволяет вычислить сумму, среднее, количество или другие статистические поля. Итоговое значение добавляется в конец отчета, а групповые итоги добавляются к группам отчета.
-
Щелкните правой кнопкой любое значение в поле, по которому требуется рассчитать итоговое значение.
-
Щелкните Итог.
-
Выберите операцию, которую нужно выполнить: Сумма, Среднее, Число записей (чтобы посчитать все записи), Количество значений (чтобы посчитать только записи со значением данного поля), Максимум, Минимум, Стандартное отклонение или Дисперсия.
Access добавляет вычисляемый элемент управления "Текстовое поле" в нижний колонтитул отчета, который создает общий итог. Кроме того, если в отчете есть какие-либо уровни группирования, Access добавляет нижние колонтитулы группы (если они еще отсутствуют) и помещает итог в каждый нижний колонтитул.
Примечание: Вы также можете добавить итоги, щелкнув поле, по которому их необходимо рассчитать, и на вкладке Конструктор в группе Группировка и итоги щелкнув Итоги.
Добавление группировки, сортировки и итогов с помощью области "Группировка, сортировка и итоги"
Работа с областью Группировка, сортировка и итоги предоставляет максимальные возможности, когда вам нужно добавить или изменить группы, порядки сортировки или параметры итогов в отчете. При этом режим макета наиболее удобен в работе, так как в нем гораздо проще просматривать, как внесенные изменения влияют на отображение данных.
Отображение области "Сортировка, группировка и итоги"
-
На вкладке Макет отчета в группе Группирование & итоги щелкните Группировать & Сортировать. Access отображает панели Группирование, Сортировка и Итог .

Чтобы добавить уровень группировки или сортировки, щелкнитеДобавить группировку или Добавить сортировку.
В область Группировка, сортировка и итоги будет добавлена новая строка и отобразится список доступных полей.
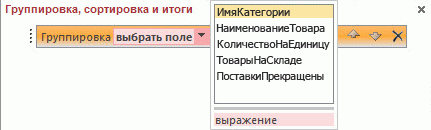
Вы можете щелкнуть одно из этих имен полей или выражение под списком полей, чтобы ввести выражение. Выбрав поле или введя выражение, Access добавляет уровень группирования в отчет. В режиме макета немедленно отобразятся порядок сортировки или группировки.
Дополнительные сведения о создании выражений см. в статье Создание выражений.
Примечания:
-
После указания нескольких уровней сортировки или группировки вам может понадобиться перейти вниз области Сортировка, группировка и итоги, чтобы увидеть кнопки Добавить группировку и Добавить сортировку.
-
Вы можете назначить до десяти уровней сортировки и группировки в отчете.
Изменение параметров группировки
Каждый уровень группировки или сортировки содержит набор параметров, с помощью которых можно получить нужные результаты.

-
Чтобы отобразить все параметры для уровня сортировки или группировки, щелкните Больше на нужном уровне.
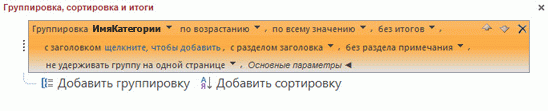
-
Чтобы скрыть параметры, щелкните Меньше.
Порядок сортировки. Вы можете изменить порядок сортировки, щелкнув соответствующий раскрывающийся список и выбрав нужный параметр.
Интервал группировки. Эта настройка определяет способ группировки записей. Например, текстовые поля можно сгруппировать вместе по первому символу (если они начинаются на "А", "Б" и т. д.). Поля даты можно сгруппировать по дню, неделе, месяцу, кварталу или ввести свой интервал.
Итоги. Чтобы добавить итоги, щелкните этот параметр. Вы можете добавить итоги к нескольким полям, а также рассчитать несколько типов итоговых значений для одного поля.
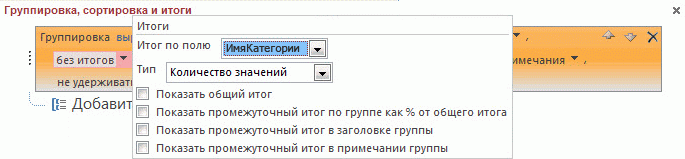
-
Щелкните стрелку раскрывающегося списка Итог по полю и выберите поле, по которому нужно рассчитать итоговые значения.
-
Щелкните стрелку раскрывающегося списка Тип и выберите способ расчета.
-
Выберите Показать общий итог, чтобы добавить общий итог в конец отчета (его колонтитул).
-
Выберите Показать итоги групп и общий итог, чтобы добавить в колонтитул групп элемент управления, рассчитывающий процент общего итога для каждой группы.
-
Выберите Показать в заголовке группы или Показать в колонтитуле группы, чтобы отобразить общий итог в нужном месте.
После выбора всех параметров для поля можно повторить процесс и суммировать другое поле, выбрав другое поле в раскрывающемся списке Total On (Всего включено ). В противном случае щелкните за пределами всплывающего окна Итоги , чтобы закрыть его.
Заголовок Позволяет вам изменить заголовок поля, по которому вычисляется итоговое значение. Используется для заголовка столбца и для итоговых полей в заголовках и колонтитулах.
Чтобы добавить или изменить заголовок:
-
щелкните голубой текст после надписи с заголовком;
появится диалоговое окно Масштаб;
-
введите новый заголовок в диалоговом окне, а затем нажмите ОК.
С разделом/без раздела заголовка. С помощью этой настройки вы сможете добавить или удалить раздел заголовка, который находится перед каждой группой. При добавлении раздела заголовка Access перемещает поле группировки в заголовок. При удалении раздела заголовка, содержащего элементы управления, отличные от поля группирования, Access запрашивает подтверждение удаления элементов управления.
С разделом/без раздела примечания. Используйте этот параметр, чтобы добавить или удалить раздел колонтитулов после каждой группы. При удалении раздела нижнего колонтитула, содержащего элементы управления, Access запрашивает подтверждение удаления элементов управления.
Неразрывное представление группы. Этот параметр определяет, как группы располагаются на странице при печати отчета. Вам может понадобиться расположить группы как можно ближе друг к другу для их удобного просмотра на странице. Но это обычно увеличивает расход бумаги при распечатке отчета, потому что на большинстве страниц будет пустое место внизу.
-
Не удерживать группу на одной странице. Используйте этот параметр, если вам не важно расположение групп при разрыве страниц. Например, 10 элементов группы из 30 элементов могут располагаться внизу одной страницы и остальные 20 вверху следующей страницы.
-
Удерживать группу на одной странице. Этот параметр помогает свести к минимуму число разрывов страниц в группе. Если группа не может поместиться в оставшееся место на странице, Access оставляет это пространство пустым и начинает группу на следующей странице. Большие группы все же могут располагаться на нескольких страницах, но этот параметр сводит такие случаи к минимуму.
-
Удерживать заголовок и первую запись на одной странице. Следит за тем, чтобы заголовок группы не распечатывался отдельно от самой группы в нижней части страницы. Если Access определяет, что после заголовка недостаточно места для печати хотя бы одной строки данных, группа начинается на следующей странице.
Изменение приоритета уровней группировки и сортировки
Чтобы изменить приоритет, щелкните строку в области Группировка, сортировка и итоги, а затем стрелку вверх или вниз справа строки.
Удаление уровней группировки и сортировки
Чтобы удалить уровень, в области Группировка, сортировка и итоги выберите строку, которую вы хотите удалить, а затем нажмите клавишу DELETE или кнопку Удалить справа от строки. При удалении уровня группировки, если поле группировки находилось в верхнем или нижнем колонтитуле группы, Access перемещает его в раздел сведений отчета. Все другие элементы управления удаляются.
Создание сводного отчета (без сведений о записях)
Если вы хотите отобразить только итоги (то есть только сведения в строках верхнего и нижнего колонтитулов), на вкладке Конструктор макета отчета в группе Группирование & итоги нажмите кнопку Скрыть сведения. Тем самым вы скроете записи следующего нижнего уровня группировки, и итоговые данные будут отображаться более компактно. Несмотря на то, что записи скрыты, элементы управления в скрытом разделе не удаляются. Щелкните Скрыть подробности еще раз, чтобы вернуть строки подробностей в отчет.










