Схемы анализа дерева ошибок в Visio обычно используются для иллюстрации событий, которые могут привести к сбою, чтобы предотвратить сбой. Схемы анализа дерева ошибок обычно используются в процессах шесть сигм, особенно на этапе анализа процесса бизнес-улучшений шесть сигм.
Сначала вы определите основное событие (или сбой). Затем можно использовать фигуры событий и ворот, чтобы проиллюстрировать сверху вниз процесс, который может привести к сбою. После завершения схемы ее можно использовать для определения способов устранения причин сбоя и разработки корректирующих мер для предотвращения таких сбоев.
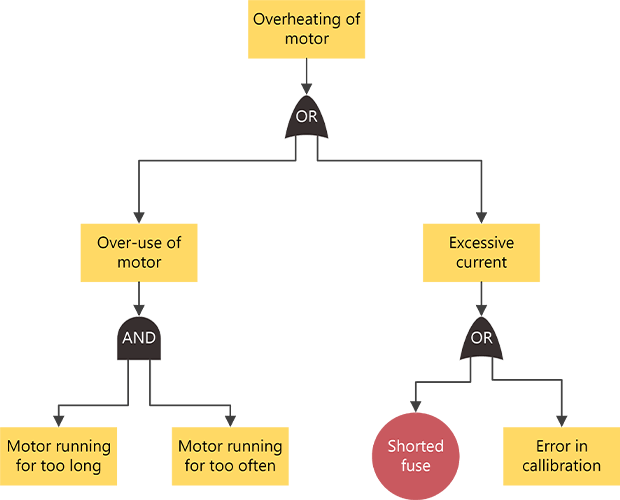
Создание образца дерева ошибок
-
Запустите Visio и щелкните Бизнес -> Схема анализа дерева ошибок > Создать.
-
Перетащите фигуру Событие в верхнюю часть страницы документа из дерева ошибок.
-
Перетащите фигуру ворот, например ворота Exclusive OR, на страницу документа непосредственно под первой фигурой события.
-
Продолжайте перетаскивать другие фигуры события и шлюза на страницу, расположив их в порядке сверху вниз, чтобы определить потенциальные причины сбоя, представленные фигурой события верхнего уровня.
-
Соедините фигуры.
-
Перетащите фигуру из набора элементов на страницу документа и поместите ее рядом с другой фигурой.
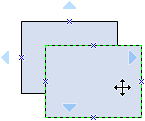
-
Не отпуская кнопку мыши, наведите указатель на один из голубых треугольников. Треугольник станет синим.
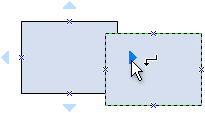
-
Отпустите кнопку мыши. Фигура появится на странице документа, и добавится соединительная линия, "склеивающая" две фигуры.
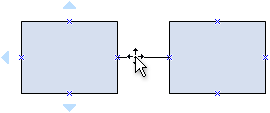
-
-
Чтобы добавить текст в фигуру, выделите ее и введите . Завершив ввод текста, щелкните за пределами текстового блока.
Примечания:
-
Чтобы изменить текст, дважды щелкните фигуру, поместите курсор в нужное место, а затем введите текст.
-
Чтобы добавить фигуру в вспомогательные или пояснительные документы, выделите фигуру, а затем в меню Вставка выберите пункт Гиперссылки.
-
Чтобы выровнять несколько фигур по вертикали или горизонтали, выберите фигуры, которые нужно выровнять, а затем на вкладке Главная > группу Упорядочить нажмите кнопку Выровнять.
-
Чтобы распределить три или более фигуры с регулярными интервалами, выделите фигуры, а затем на вкладке Главная щелкните Позицию и выберите параметр Распространить.
-
Создание образца дерева ошибок
Примечание: В Веб-приложение Visio фигуры дерева ошибок доступны только для Visio (план 1) и Visio (план 2) подписчиков. Они недоступны пользователям Visio в Microsoft 365.
-
Откройте Visio в Интернете.
-
Выберите Новый пустой документ.
-
В области Фигуры в поле поиска введите дерево ошибок и нажмите клавишу ВВОД.
-
В результатах выберите Фигуры анализа дерева ошибок, а затем нажмите кнопку Добавить.
-
Перетащите фигуры, которые вы хотите представить бизнес-процесс, на страницу документа.
-
Соедините фигуры обычным образом. Общие сведения о соединении фигур см. в разделе Добавление соединителей между фигурами.
-
Чтобы добавить текст в фигуру, выделите ее и введите . Завершив ввод, щелкните за пределами текстового блока.
Сведения о работе с фигурами см. в статье Управление фигурами в Visio в Интернете.










