Приложение Word автоматически создает гиперссылку при нажатии клавиши ВВОД или ПРОБЕЛ после ввода URL-адреса, например http://www.contoso.com.
Также можно создать гиперссылку на текст, изображение или определенное место в документе.
Создание гиперссылки на файл, веб-страницу или пустое сообщение электронной почты
-
Выделите текст или рисунок, которые будут использоваться в качестве ссылки, и выберите Вставка > Гиперссылка.
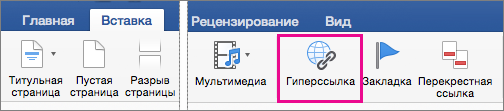
-
В диалоговом окне Вставка гиперссылки выполните одно из указанных ниже действий.
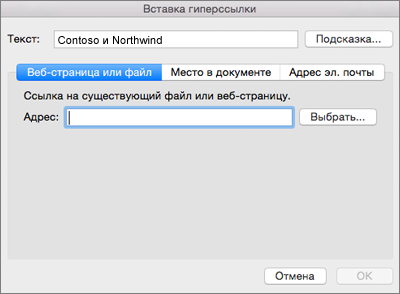
-
Чтобы создать ссылку на веб-страницу или файл, щелкните Веб-страница или Файл, а затем в поле Адрес введите URL-адрес или нажмите кнопку Выбрать , чтобы перейти к файлу.
-
Чтобы создать ссылку на определенное место в документе, выберите Этот документ, а затем укажите место (например, верхняя часть документа или определенный заголовок).
-
Чтобы создать ссылку на пустое сообщение электронной почты, выберите Адрес электронной почты, а затем введите адрес и тему сообщения.
Совет: Чтобы изменить подсказку, которая появляется при наведении указателя на гиперссылку, нажмите кнопку Подсказка и введите текст. Если подсказка не задана, в качестве подсказки используется адрес файла или путь к нему.
-
-
Нажмите кнопку ОК.
Создание гиперссылки (закладки) на определенное место в документе
Гиперссылка создается в два этапа: сначала нужно отметить место, на которое она будет вести, а затем добавить саму ссылку. Гиперссылку можно создать на место в том же или в другом документе.
Этап 1. Определение места назначения гиперссылки
Сначала вставьте закладку или пометьте место с помощью стиля заголовка. Стиль заголовка работает, только если гиперссылка указывает на определенное место в том же документе.
Вставка закладки
В текущем документе или документе, на который должна указывать гиперссылка, выполните следующее:
-
выделите текст, с которым нужно связать закладку, или щелкните в документе место, где ее требуется вставить;
-
Выберите Вставка > Закладка.
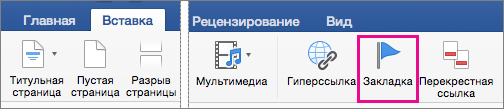
-
введите имя в поле Имя закладки;
Имя закладки должно начинаться с буквы. Пробелы нельзя включать в имя закладки, но вы можете использовать символ подчеркивания для разделения слов, например First_heading.
-
нажмите кнопку Добавить.
Применение стиля заголовка
Если гиперссылка указывает на определенное место в том же документе, в Word можно применить к тексту, который находится в этом месте, один из встроенных стилей заголовков. В текущем документе выполните указанные ниже действия.
-
Выделите текст, к которому необходимо применить тот или иной стиль заголовка.
-
Щелкните Главная >Панель стилей и выберите необходимый стиль.
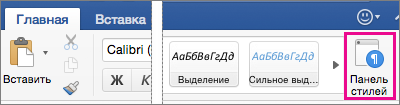
Например, если выделен текст, к которому следует применить стиль основного заголовка, выберите стиль Заголовок 1 в коллекции Применить стиль.
Шаг 2. Добавление ссылки на определенное место в том же документе
-
Выделите текст или объект, который должен представлять гиперссылку.
-
Нажмите Вставка > Гиперссылка.
-
Щелкните Этот документ, а затем разверните раздел Заголовки или Закладки в зависимости от того, на какой объект нужно создать ссылку.
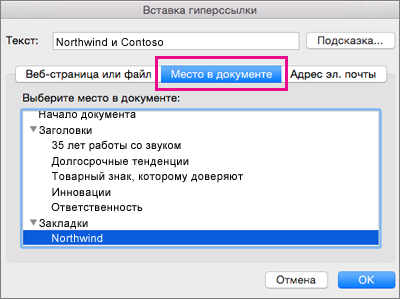
-
Выберите заголовок или закладку, на которую должна указывать гиперссылка, и нажмите кнопку ОК.
Отключение автоматической замены гиперссылок
Если вы не хотите, чтобы в документах Word по мере ввода текста автоматически создавались гиперссылки, вы можете их выключить.
-
В меню Word выберите Параметры > Автозамена (в разделе Средства разработки и проверки правописания).
-
Щелкните Автоформат при вводе и снимите флажок адреса Интернета и сетевые пути гиперссылками.
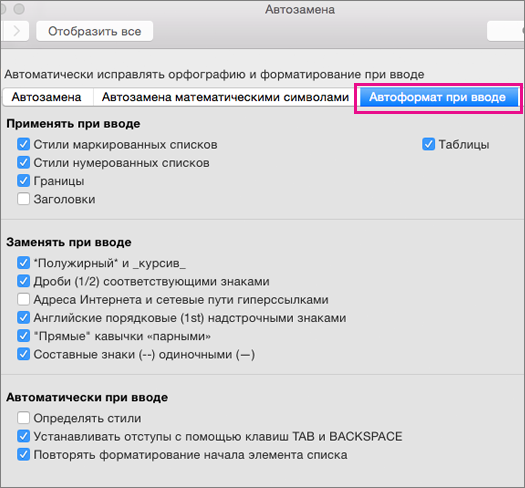
На листе Excel можно создать гиперссылку на веб-страницу, другой документ, адрес электронной почты или определенное место на листе Excel.
Создание гиперссылки на веб-страницу
-
Выберите ячейку или объект, которые требуется превратить в гиперссылку.
-
На вкладке Вставка нажмите кнопку Гиперссылка.
-
Выберите пункт файлом, веб-страницей и введите адрес в соответствующее поле.
Вы также можете нажать кнопку Выбрать и найти нужный адрес.
-
Нажмите кнопку ОК.
Создание гиперссылки на документ или адрес электронной почты
-
Выберите ячейку или объект, которые требуется превратить в гиперссылку.
-
На вкладке Вставка нажмите кнопку Гиперссылка.
-
Выполните одно из указанных ниже действий.
-
Перейдите на вкладку Этот документ , введите ссылку на ячейку или выберите место в документе, а затем нажмите кнопку ОК.
-
Откройте вкладку Электронная почта, введите адрес или выберите его из списка недавно использовавшихся адресов, а затем нажмите кнопку ОК.
-
Создание гиперссылки на определенное место в документе
-
Выберите ячейку или объект, которые требуется превратить в гиперссылку.
-
На вкладке Вставка нажмите кнопку Гиперссылка.
-
Перейдите на вкладку Этот документ , введите ссылку на ячейку или выберите место в документе, а затем нажмите кнопку ОК.
Изменение гиперссылки
-
Удерживая клавишу CONTROL, щелкните гиперссылку и выберите команду Изменить гиперссылку.
-
Внесите нужные изменения и нажмите кнопку ОК.
Гиперссылку можно создать из текста или объекта, например рисунка, диаграммы, фигуры или объекта WordArt, а также ссылку на веб-страницу, слайд в той же презентации, другую презентацию и даже адреса электронной почты из диалогового окна Вставка гиперссылки . При воспроизведении презентации в режиме слайд-шоу можно переходить по гиперссылкам и просматривать их всплывающие подсказки.
Открытие диалогового окна "Вставка гиперссылки"
-
В обычном режиме просмотра выделите текст, фигуру или рисунок, который хотите использовать как гиперссылку.
-
На вкладке Вставка нажмите кнопку Гиперссылка.
Отображается диалоговое окно "Вставка гиперссылки".

1. Отображаемый текст: связанный со ссылкой текст в документе.
2. Всплывающая подсказка: текст, который отображается при наведении указателя мыши на связанный текст.
Ссылка на веб-страницу
-
Чтобы быстро получить доступ к соответствующей информации, находящейся в другом файле или на веб-странице, на вкладке Веб-страница или файл в поле Адрес введите адрес веб-страницы или файл, на который нужно создать ссылку.
Ссылка на слайд в той же презентации
-
В диалоговом окне Вставка гиперссылки выберите Этот документ.
-
В разделе Выберите место в документе щелкните слайд, на который нужно создать ссылку.
Ссылка на другую презентацию
-
В диалоговом окне Вставка гиперссылки выберите Веб-страница или файл.
-
Щелкните Выбрать и выберите нужную презентацию или файл.
Примечание: В PowerPoint для Mac невозможно создать ссылку на конкретный слайд в другой презентации.
Ссылка на адреса электронной почты
-
В диалоговом окне Вставка гиперссылки выберите Адрес эл. почты.
-
В поле Адрес эл. почты введите адрес электронной почты, на который будет указывать ссылка, или выберите адрес электронной почты в поле Недавно использовавшиеся адреса электронной почты.
-
В поле Тема введите тему сообщения.
Форматирование гиперссылки
-
Выделите ссылку, которую нужно отформатировать, затем щелкните ее левой или правой кнопкой мыши, удерживая нажатой клавишу CTRL, и выберите элемент Шрифт.
-
В окне Шрифт измените тип, стиль, размер, цвет и другие свойства шрифта по своему желанию.










