Временная шкала может оказаться очень полезной, если в отчете необходимо отразить общие сведения о проекте. Этот профессионально оформленный снимок ключевых задач и вех можно использовать на собраниях любого уровня — достаточно добавить его на слайд презентации PowerPoint или в документ Word, распечатать или отправить по электронной почте своему руководителю.
Совет: Временная шкала по умолчанию включен большую часть времени. Он отображается над текущим представлением.
-
На вкладке Вид установите флажок Временная шкала.

-
Щелкните задачу правой кнопкой мыши, а затем выберите пункт Добавить на временную шкалу. Повторите это действие для каждой задачи или вехи, которые требуется добавить.
Совет: Если вы используете Project в рамках подписки на Project Online, вы можете присвоить временная шкала имя! Щелкните представление Временная шкала , а затем нажмите кнопку Формат > метка линейчатой панели.
В Project можно создать вторую панель временная шкала, чтобы отобразить несколько временных шкал, а затем изменить начальную и конечную даты для каждого временная шкала.
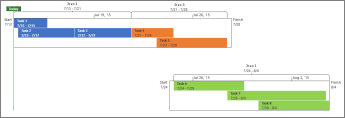
Добавление еще одной панели временной шкалы
-
Щелкните представление Временная шкала и нажмите кнопку Формат > панель временной шкалы.
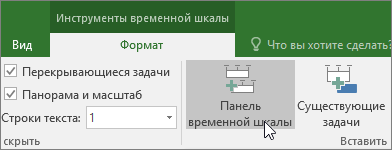
-
Щелкните правой кнопкой мыши временную шкалу и выберите Диапазон дат, чтобы настроить даты начала и окончания.
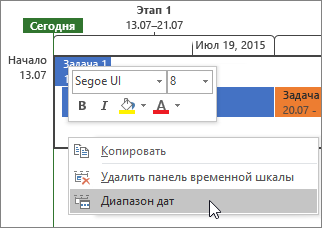
Вы можете использовать временную шкалу как она есть или же по-своему упорядочить задачи, добавить текст и даже изменить цвета, чтобы выделить определенные задачи.
До:

После:
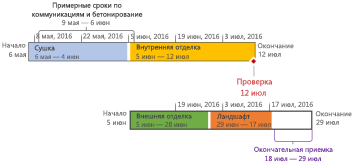
Вот как это сделать. Щелкните в любом месте временной шкалы и откройте вкладку Формат, чтобы увидеть все параметры для улучшения вида временной шкалы.

Создание выносок некоторых задач
-
Щелкните задачу на временной шкале.
-
Выберите пункты Формат > Отобразить в виде выноски. Задача отобразится в выноске выше или ниже временной шкалы.
-
Перетащите задачу в нужное место.
-
Щелкните выноску и выберите пункт Отобразить в виде полосы, чтобы снова отобразить задачу в виде полосы.

Перемещение задач в отдельные строки
Перетащите задачи вверх или вниз в временная шкала, чтобы отобразить их в разных строках, или перетащите задачи между разными временными шкалами.
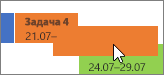
Изменение цвета полосы, фона и шрифта
Щелкните задачу, вид которой требуется изменить на временной шкале. Чтобы выбрать несколько задач одновременно, удерживайте нажатой клавишу CTRL и щелкните каждую из них.
-
Нажмите кнопку Цвет фона (маленькое ведерко с краской) и выберите нужный цвет.
-
Используйте другие параметры в группе Шрифт , чтобы изменить внешний вид задачи. Это работает так же, как и в других программах Office.
Примечание: Не хотите видеть затенение хода выполнения задачи? Если вы используете Project в рамках подписки на Project Online, нажмите кнопку Формат > формат даты > ход выполнения задачи, чтобы отключить этот параметр.
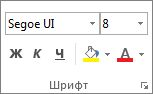
Изменение формата даты
Щелкните в любом месте временной шкалы, выберите пункты Формат > Формат даты и выберите нужный формат. С помощью этого списка можно также удалить все даты с временной шкалы.
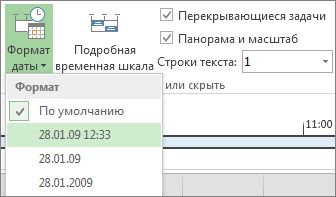
Совет: При добавлении временной шкалы в Word, PowerPoint, Outlook, Excel или Visio вы получите еще больше дополнительных параметров форматирования. Временную шкалу можно украсить отражениями, объемными эффектами, градиентами и многими другими эффектами.
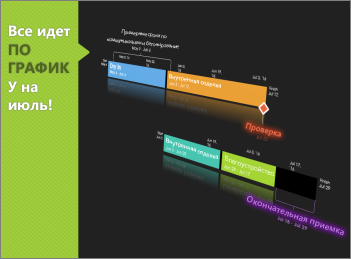
См. также
Предоставление общего доступа к временная шкала в Project
Печать временная шкала в Project
Импорт и экспорт данных временной шкалы между приложениями Visio и Project










