Хорошо организованный веб-сайт начинается с плана. Первым шагом в разработке этого плана является мозговой штурм о общей картине — цели, содержимом и общей организации сайта. Вы можете стимулировать это обсуждение, создав высокоуровневую концептуальную схему нового веб-сайта с помощью шаблона концептуального веб-сайта . Этот тип схемы также можно использовать для реорганизации существующего сайта.
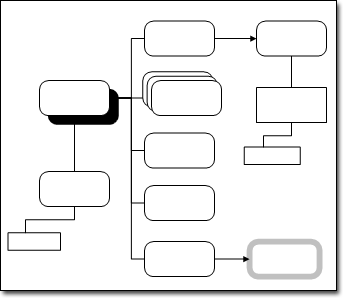
Шаблон концептуального веб-сайта открывает три набора элементов:
-
Концептуальные фигуры веб-сайта Эти фигуры представляют собой общее содержимое, например страницы, группы страниц и связанные страницы.
-
Фигуры карты веб-сайта Эти фигуры представляют определенное содержимое, например элементы ActiveX, файлы, мультимедиа и изображения.
-
Выноски Эти фигуры примечают схему.
Создание схемы концептуального веб-сайта
-
В категории Программное обеспечение и база данных выберите Концептуальный веб-сайт и нажмите кнопку Создать.
-
На вкладке Главная в группе Сервис щелкните средство соединителя

-
Перетащите фигуру Основной объект на страницу документа из раздела Фигуры концептуального веб-сайта.
-
Выбрав фигуру Основной объект , перетащите другую фигуру на страницу документа.
Фигуры соединяются. Каждая новая фигура соединяется с выбранной фигурой.
-
Продолжайте перетаскивать фигуры на страницу документа и подключать их, пока не завершите работу с диаграммой.
-
При необходимости можно добавить к схеме заметки.
-
На вкладке Вставка в группе Работа с диаграммами щелкните Выноска и перетащите фигуру выноски, которую вы хотите использовать, на страницу документа.
-
Чтобы подключить фигуру выноски к фигуре, с которой связаны сведения выноски, выполните одно из следующих действий:
-
Перетащите конечную точку на фигуре выноски в точку подключения фигуры, с которой связаны сведения выноски.
-
Перетащите конечную точку фигуры выноски в центр фигуры, с которой связаны сведения выноски.
Красный контур указывает на правильное соединение.
-
-
Дважды щелкните фигуру выноски, чтобы ввести текст. Вы также можете изменить ширину блока выноски, перетащив маркеры выделения фигуры выноски .
-
-
Выравнивание и распределение фигур на схеме для точной настройки.










