Независимо от того, являетесь ли вы выпускником или меняете учебное заведение, перенесите наиболее ценные веб-исследования, избранное, пароли и многое другое из учебной учетной записи в личную учетную запись.
Переместить коллекции
Коллекции помогают отслеживать свои идеи в Интернете, будь то покупки, планирование поездки, сбор заметок для исследований или планы занятий. Коллекции также синхронизируются между вошедшей в систему устройствами, поэтому если вы используете Microsoft Edge на нескольких устройствах, ваши коллекции всегда будут актуальны на всех из них. Давайте научимся перемещать коллекции из одной учетной записи в другую.
-
Убедитесь, что у вас есть личная учетная запись Майкрософт. Это означает, что учетная запись заканчивается на @outlook.com, @hotmail.com или @live.com. Если у вас нет учетной записи, ее можно создать на сайте https://signup.live.com/signup.
-
Войдите в Microsoft Edge с помощью учебной и личной учетной записи. См. эти инструкции по входу с помощью нескольких профилей.
-
Откройте коллекцию, которую хотите скопировать, в браузере учебной учетной записи. Чтобы открыть любую коллекцию, выберите Коллекции

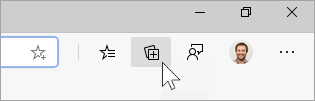
-
Открыв коллекцию, выберите меню ... и выберите Копировать все.

-
В окне браузера Microsoft Edge личной учетной записи выберите Коллекции в правом верхнем углу, выберите Начать новую коллекцию, а затем назовите коллекцию.
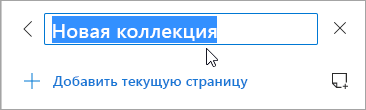
-
Вставьте скопированные коллекции с помощью сочетаний клавиш CTRL + V в Windows и Command + V на Компьютере Mac.
Чтобы скопировать другую коллекцию, повторите шаги 3–6, пока все коллекции не будут перемещены.
Перемещение избранных, паролей и других данных браузера
Вы можете быстро импортировать избранное, пароли и другие данные браузера в Microsoft Edge. Просто введите edge://settings/ImportData в адресной строке Microsoft Edge, чтобы приступить к работе, или выполните следующие действия.
-
В Microsoft Edge перейдите в раздел Параметры и прочее ... > Параметры.
-
Выберите Импорт данных браузера.
-
На странице Импорт данных браузера выберите браузер, данные которого необходимо импортировать.
-
В разделе Выбор импортируемых данных выберите нужные данные браузера.
-
Нажмите Импорт.










