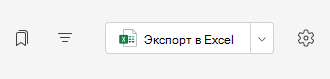У каждой группы класса есть вкладка Оценки , где преподаватели могут просматривать задания, а также отслеживать, как отдельные учащиеся двигаются в классе. Используйте вкладку Оценки , чтобы просмотреть обзор класса, быстро получить доступ к данным, открыть или вернуть работу учащихся.
Перейдите на вкладку "Оценки"
Чтобы открыть вкладку Оценки, перейдите к нужной группе класса и выберите Оценки.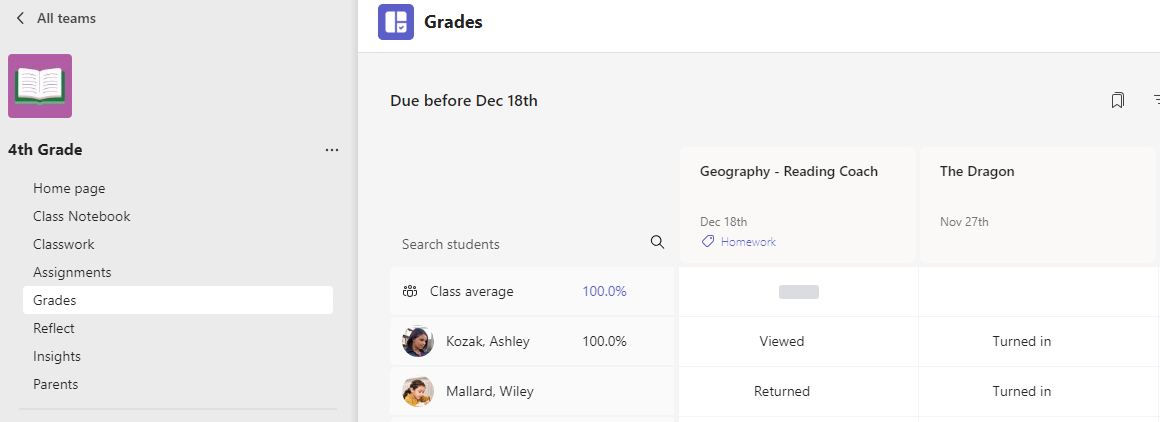
-
Вы увидите, что учащиеся отображаются в столбце с их заданиями в строке рядом с их именем. Назначения перечислены в порядке по дате выполнения, с ближайшей датой в начале.
Примечание: Среднее значение класса отображается в верхней части списка имен учащихся, а среднее значение каждого учащегося отображается рядом с его собственным именем. Вы можете изменить диапазон дат в правом верхнем углу, чтобы просмотреть средние оценки за определенный период времени.
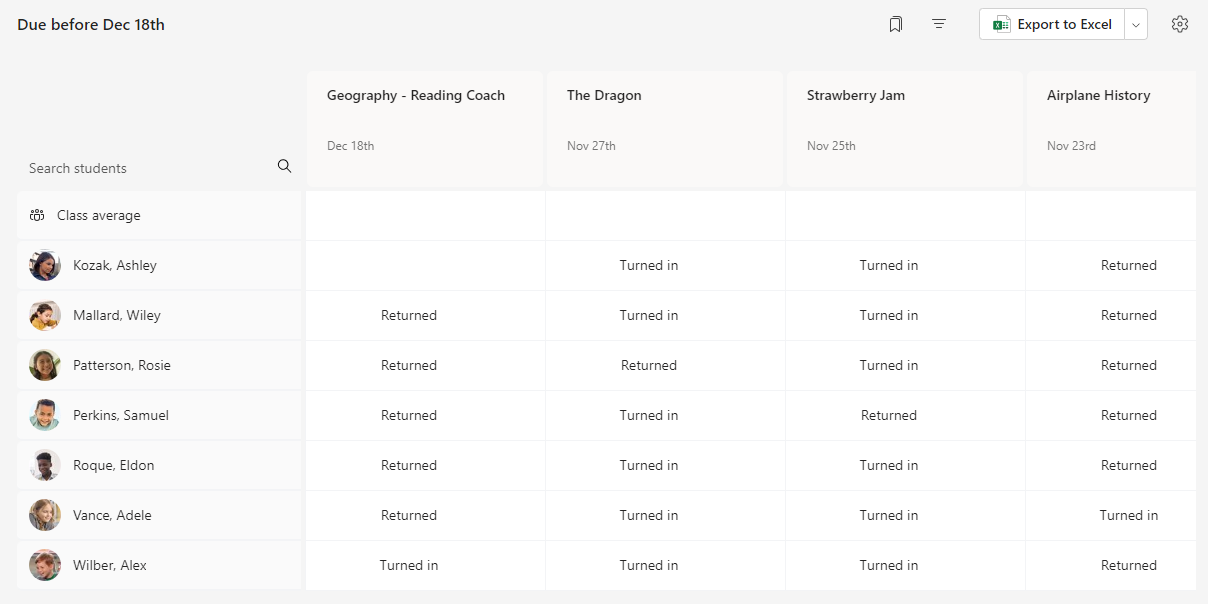
Просмотр назначения
Выберите назначение, чтобы открыть его и просмотреть сведения.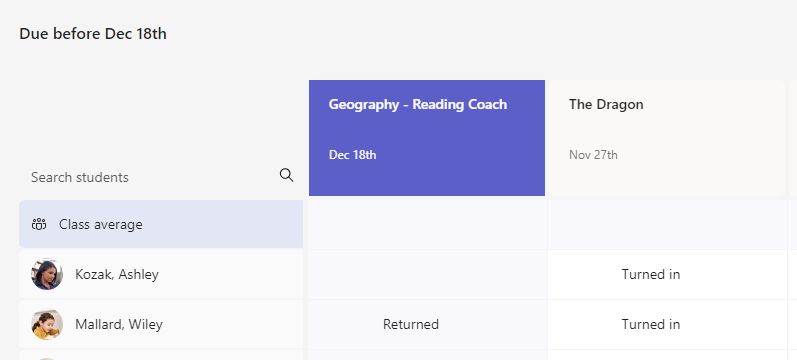
Экспортируйте все оценки в этом классе в виде файла .csv, выбрав Экспорт в Excel.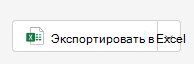
Состояние работы учащегося
Когда учащиеся просматривают и переворачивают работу, вы увидите состояние в ячейке, связанной с их именем и назначением.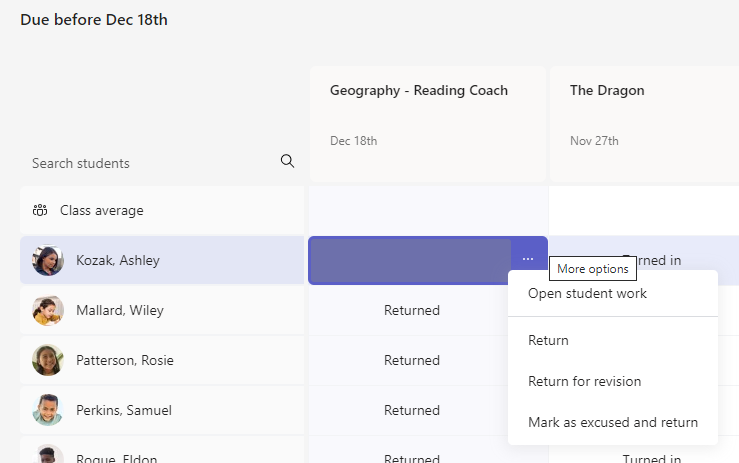
|
Просмотрели |
Учащийся открыл и просмотрил задание. |
|
Повернуто |
Учащийся сдал задание, и его работа готова к оценке. |
|
Возвращено или точек |
После оценки работы учащегося будут отображаться назначенные баллы. Если у назначения нет баллов, отобразится значение Возвращено. |
|
Пустой. |
Никаких действий по назначению пока не принято. |
Принятие мер по работе с учащимися
Каждую ячейку сетки вкладок Оценки можно изменить. Просто выберите его, чтобы внести изменения.
Вы также можете выбрать Дополнительные параметры 
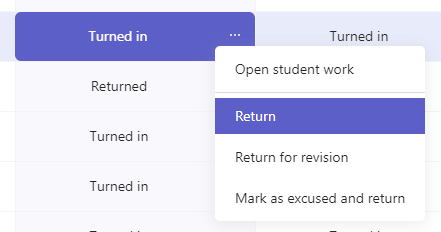
Пометка учащегося как освобожденного от задания
1. Перейдите к имени учащегося в списке "Вернуть ".
Совет: Воспользуйтесь стрелками для сортировки учащихся в алфавитном порядке по возрастанию или по убыванию.
2. Щелкните стрелку раскрывающегося списка рядом с элементом Вернуть, а затем выберите Вернуть для редакции.
3. Выберите параметр Пометить как оправданное и вернуться.
4. Появится диалоговое окно с вопросом, хотите ли вы пометить эту отправку как оправданную. Имейте в виду, что все данные и точки в рубрике будут удалены. Учащийся по-прежнему будет делиться отзывом.
5. Нажмите кнопку Пометить как оправданную.
6. У учащихся с заданиями, помеченными как оправданные, статус будет изменен на "Оправдан".
Узнайте больше о присвоении, возвращении, переназначии и об удалении учащихся из заданий.
Выберите имя любого учащегося, чтобы просмотреть подробный список оценок в классе.
Совет: Используйте панель поиска, чтобы быстро найти конкретных учащихся.
Задания каждого учащегося перечислены с ближайшей датой выполнения в верхней части по умолчанию. Здесь вы можете просмотреть название задания, его состояние и количество баллов, полученных до сих пор.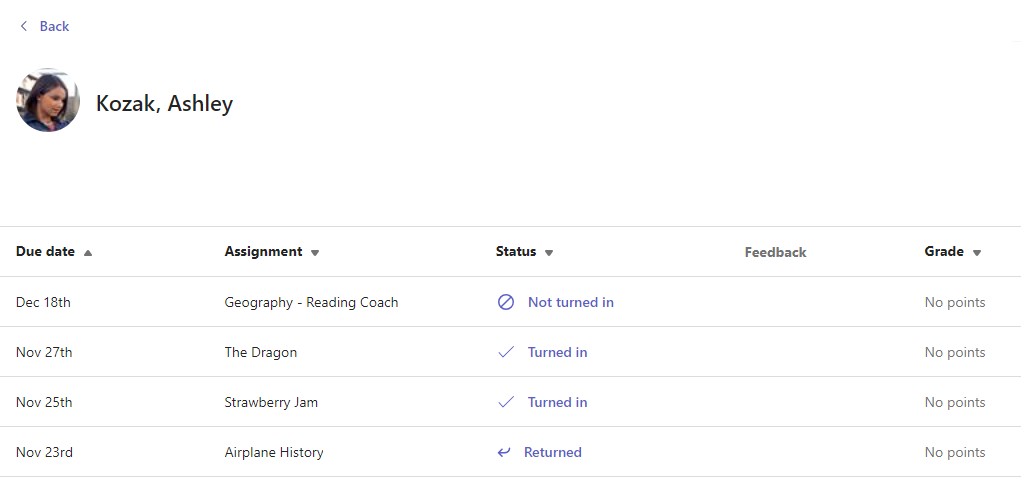
-
Сортируйте назначения по дате или названию с помощью стрелок.
-
Чтобы быстро открыть работу учащегося и оценить ее, выберите состояние рядом с заданием.
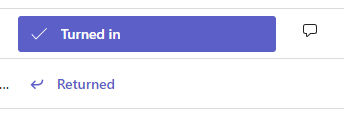
-
Экспортируйте все оценки одного учащегося в этом классе в виде файла .csv, выбрав Экспорт в Excel.