Если у вас есть объекты AutoCAD, которые вы хотите использовать в документе Visio, вы можете использовать Visio, чтобы открыть их и преобразовать в фигуры Visio. Вы также можете преобразовать документы Visio в файлы AutoCAD.
Примечание. Microsoft Visio поддерживает форматы файлов AutoCAD следующим образом: с помощью Visio (план 2) можно импортировать .dwg или DXF-файл, созданный в AutoCAD версии 2017 или более ранних. С помощью Visio стандартный или Professional можно импортировать .dwg или DXF-файл, созданный в AutoCAD версии 2007 или более ранних. Если не удается открыть a. dwg или DXF-файл, его формат может не поддерживаться. В качестве обходного решения откройте файл в AutoCAD, а затем сохраните его в формате файла, который поддерживает продукт или план Visio. Дополнительные сведения см. в статьях Сохранение документа AutoCAD в предыдущем или более старом формате файлов и в журнале версий DWG.
Открытие документа AutoCAD в Visio
-
Выберите в меню Файл пункт Открыть.
-
Найдите папку, в которой хранится нужный документ. Выберите папку или нажмите кнопку Обзор.
-
Выберите список Все файлы Visio , а затем выберите Документ AutoCAD.
-
Перейдите к файлу и нажмите кнопку Открыть.
Вставка ФАЙЛА DWG или DXF в существующую схему Visio
-
На вкладке Вставка выберите Документ САПР.
-
Перейдите к файлу и нажмите кнопку Открыть.
Преобразование объектов DWG и DXF в фигуры Visio
После импорта или открытия чертежа AutoCAD вы можете преобразовать его в фигуры, с которыми можно будет работать в Visio. Обратите внимание, что это преобразование будет необратимо.
-
Выберите пустое место на схеме, чтобы отменить выбор всего, что может быть уже выбрано.
-
Наведите указатель на внешнюю границу документа AutoCAD и удерживайте его, пока он не изменится на следующий значок:

-
Щелкните правой кнопкой мыши и выберите Объект документа САПР > Преобразовать.
-
В диалоговом окне Преобразовать объект САПР выберите слои чертежа AutoCAD, которые хотите преобразовать в фигуры Visio.
-
Выберите Дополнительно , чтобы получить дополнительные параметры. Например, вы можете удалить преобразованные слои, преобразовать чертеж в фигуры размеров Visio или преобразовать в фигуры линии штриховки в узоре.
При преобразовании документа в формате DWG или DXF преобразуется последнее сохраненное пространственное представление документа САПР. Документ САПР, возможно, был сохранен в пространстве модели или на бумаге:
-
Модельное пространство — основное рабочее пространство, в котором в системах автоматического проектирования создаются чертежи. При преобразовании документа, сохраненного в пространстве модели, все объекты и текст на выделенных слоях преобразуются в фигуры Visio.
-
Пространство на бумаге — это рабочая область, аналогичная листу бумаги, в которой составители САПР могут упорядочивать различные представления документа.
На следующем рисунке показан чертеж DWG, сохраненный в пространстве листа.
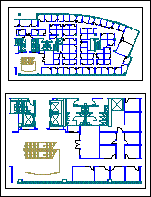
Рисунок содержит два прямоугольных окна просмотра. Окно просмотра — это окно трехмерного документа CAD. Для каждого окна просмотра можно задать другой масштаб или угол.
При преобразовании документа, сохраненного в пространстве на бумаге, в фигуры Visio преобразуются только объекты, которые не обрезаны (обрезаны) краем окна просмотра. Отрезанные объекты и текст преобразуются в строки. Например, круг, полностью заключенный в окно просмотра, преобразуется в фигуру круга Visio. Круг, обрезанный окном просмотра, преобразуется в последовательность строк.
Сохранение схемы Visio в виде файла DWG или DXF
-
Выберите Файл > Сохранить как.
-
Перейдите, чтобы найти расположение или папку, в которой вы хотите сохранить документ.
-
В списке Тип файла выберите нужный тип файла:
-
Рисование AutoCAD (*.dwg)
-
Обмен AutoCAD (*.dxf)
-
Если в файле Visio содержится несколько страниц документа, следует сохранить каждую страницу по отдельности.
См. также
Общие сведения о работе с чертежами AutoCAD в Visio










