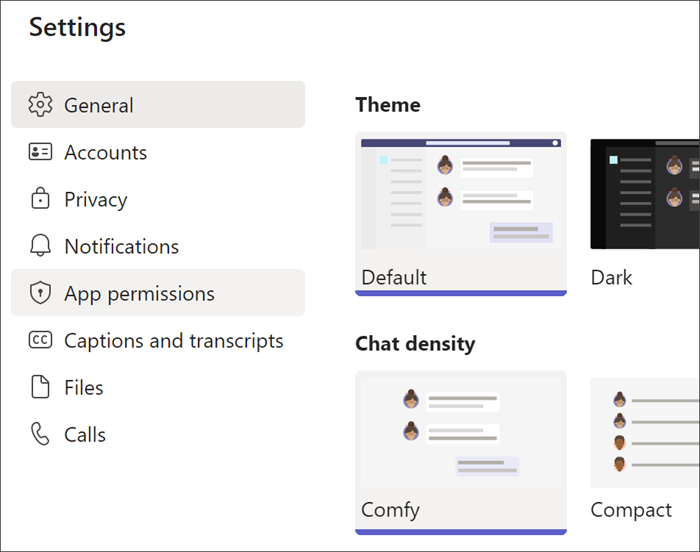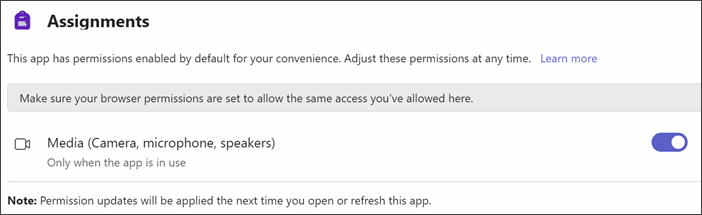Динамика техники чтения — это бесплатное средство, встроенное в Microsoft Teams и предназначенное для поддержки и отслеживания скорости чтения в классе. Учащиеся записывают свое чтение на камеру и отправляют его вам. После оценки и возвращения их работ данные автоматически собираются и систематизируются в разделе Insights, что позволяет вам проводить больше времени с учащимися, а не за анализом данных.
Создание задания динамики техники чтения
Поддерживайте самостоятельные занятия чтением с помощью заданий динамики техники чтения в Teams.
-
Перейдите к нужному классу, а затем выберите Назначения.
-
Выберите Создать > Задание.
-
Введите название задания (это обязательно).
-
Выберите Вложить. Затем нажмите Динамика техники чтения в раскрывающемся меню.
-
Чтобы выбрать отрывок для учащихся, выполните приведенные ниже действия.
-
Выберите Отправить Word или PDF, чтобы использовать собственные файлы, включая файлы из записной книжки для занятий, файлы Teams или OneDrive.
-
Выберите Обзор примера библиотеки , чтобы использовать фрагменты, предоставляемые ReadWorks.
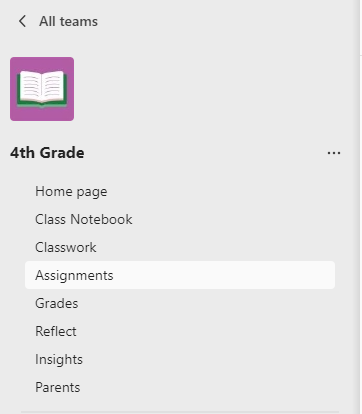
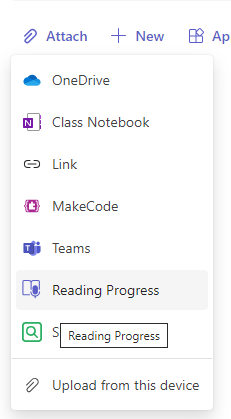
6. (Необязательно) Заполните дополнительные поля, чтобы создать дополнительные возможности сортировки данных при проверке работы учащихся.
-
Уровень чтения. Определяйте уровни чтения оптимальным для своего класса способом. Любой уровень чтения, введенный вами, можно будет найти в разделе Insights.
-
Жанр: выберите Фантастика или Нон-фикшн.
-
Количество попыток. Выберите Без ограничений, чтобы не ограничивать возможности учащихся для практики, или выберите любое число, чтобы ограничить попытки.
-
Чувствительность к произношению. Укажите, насколько строгим должно быть автоопределение при прослушивании и предварительном определении ошибок. Выберите Пониженная чувствительность, чтобы разрешить разные варианты произношения, или Повышенная чувствительность, чтобы требовать более точного произношения при чтении. Этот параметр можно настраивать при проверке работ учащихся.
Примечание: Определение произношения для каждого языка обобщено на основе общего произношения и может не распознавать акценты и диалекты. Это лишь отправная точка, и мы работаем над тем, чтобы учитывать акценты и диалекты. Помечайте ошибки вручную по своему усмотрению, если распознавание речи не соответствует потребностям вашего учащегося.
-
Понимание: по умолчанию при создании назначения хода чтения используется значение Выкл. При желании переключите значение Понимание в значение Вкл.
-
Запрос на видео.Выберите Нет, чтобы предоставить учащимся возможность отправлять только звуковой файл.
-
По умолчанию при создании назначения "Ход чтения" по умолчанию используется значение Включено. Вы можете установить параметр Выкл. для Репетитора по чтению в этом разделе.
-
Изменение фрагмента. Если вы самостоятельно отправили документ Word или PDF, вы можете изменить фрагмент прямо в Динамике техники чтения. Выберите Изменить и внесите необходимые изменения в документ.
-
Выберите Изменить язык , чтобы настроить язык, который будет ожидать автоматическое обнаружение.
-
После завершения редактирования щелкните галочку.
-
Примечание: Фрагменты ReadWorks недоступны для редактирования. Сведения о фрагменте, например название, уровень чтения и жанр, заполняются автоматически.
-
Представление для учащихся. Выберите представление для учащихся, чтобы протестировать интерфейс для учащихся.
7. Выберите Далее.
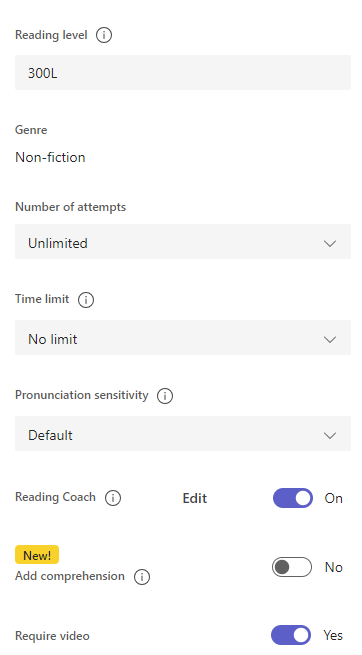
8. (Необязательно) Измените дополнительные аспекты назначения, добавив инструкции, изменив баллы или расширив дату окончания срока.
9. Выберите учащегося, который должен выполнить это задание, и нажмите Назначить.
Учащиеся будут уведомлены о новом задании, и оно появится в списке ваших заданий.
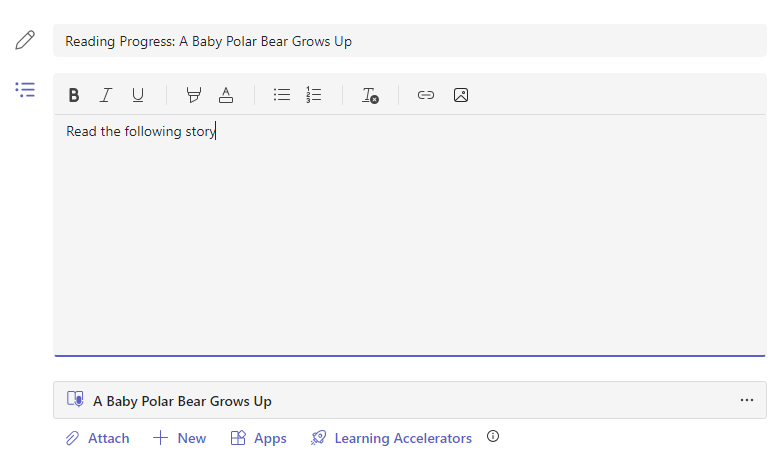
Проверка и возврат работ учащихся в разделе "Динамика техники чтения"
Собирайте ценные данные при проверке и возврате заданий учащихся по динамике техники чтения.
-
Перейдите в нужный класс и выберите вкладку Задания в верхней части страницы.
-
В разделе Предстоящие выберите назначение, готовое к просмотру.
-
Задания отсортированы по категориям Должны вернуть и Возвращено.
-
В разделе Возвращено выберите учащегося, который сдал задание. Его запись и текст, который ему был назначен, откроются на панели оценки.
-
Нажмите Воспроизвести на записи учащегося, чтобы прослушать чтение фрагмента учащимся.
-
Помечайте и классифицируйте ошибки учащегося, выбирая любые неправильно прочитанные слова. Используйте раскрывающееся меню, чтобы пометить слова как правильные или классифицировать ошибку. Динамика техники чтения собирает ошибки на карточках Точность и Правильные слова в минуту в верхней части панели проверки.Типы ошибок: - Упущение: слово в отрывке, которое учащийся пропустил.- Вставка: слово, не написанное во фрагменте, добавленном учащимся.- Неправильное произношение: слово, которое не было произнесено четко или правильно.— Повторение: слово, которое учащийся читает несколько раз. - Самостоятельное исправление: когда учащийся неправильно читает, распознает свою ошибку и снова правильно читает.
-
Если учащийся добавил дополнительные слова, их можно вставить в текст.
-
Выберите слово, ближайшее к нужному месту вставки текста.
-
В раскрывающемся меню выберите Изменить текст.
-
Выберите место вставки и введите текст, который вы услышали от учащегося.
-
-
Для просмотра слов, над которыми учащийся работал с помощью Репетитора по чтению, нажмите Отработанные слова.
-
В разделе Попытки указано, сколько раз учащийся занимался, при этом звездочками обозначены его успехи.
-
В разделе Использованные инструменты можно увидеть, где учащиеся прибегали к помощи инструментов и какие инструменты использовали.
9. Определите, что вы хотите, чтобы учащиеся видели в своем отчете.
-
Нажмите кнопку Изменить рядом с пунктом Возврат полного отчета учащемуся.
-
Выберите Полный отчет , чтобы включить правильные слова учащегося в минуту и частоту точности, а также помеченные ошибки, или упрощенный отчет , чтобы вернуть только ошибки с цветовой кодировкой.
-
Выберите Настраиваемый отчет , чтобы выбрать для себя, какие именно точки данных вы хотите видеть ваши учащиеся, а затем нажмите кнопку Сохранить.
-
Решите, хотите ли вы применить это изменение к будущим назначениям, или выберите Только это однократно.
-
Нажмите кнопку Сохранить.
10. Введите письменный отзыв и баллы для назначения, а затем нажмите кнопку Вернуть.
11. Нажмите стрелки рядом с именем учащегося, чтобы быстро перейти к следующему учащемуся.
Примечание: Можно выбрать также Вернуть для исправления , чтобы попросить учащегося выполнить задание повторно.
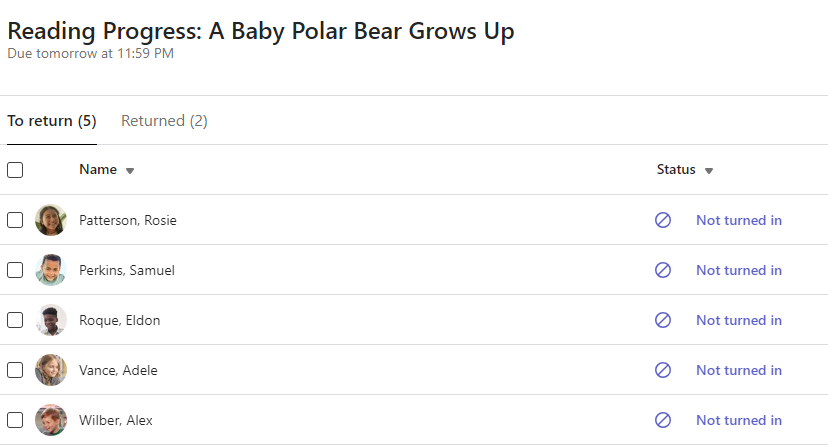
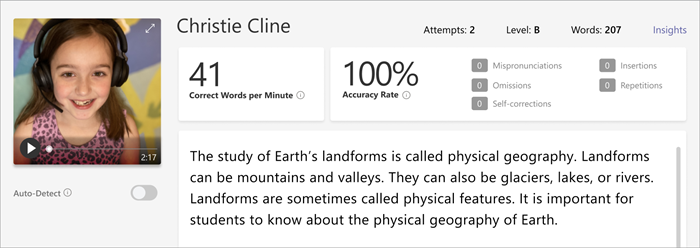
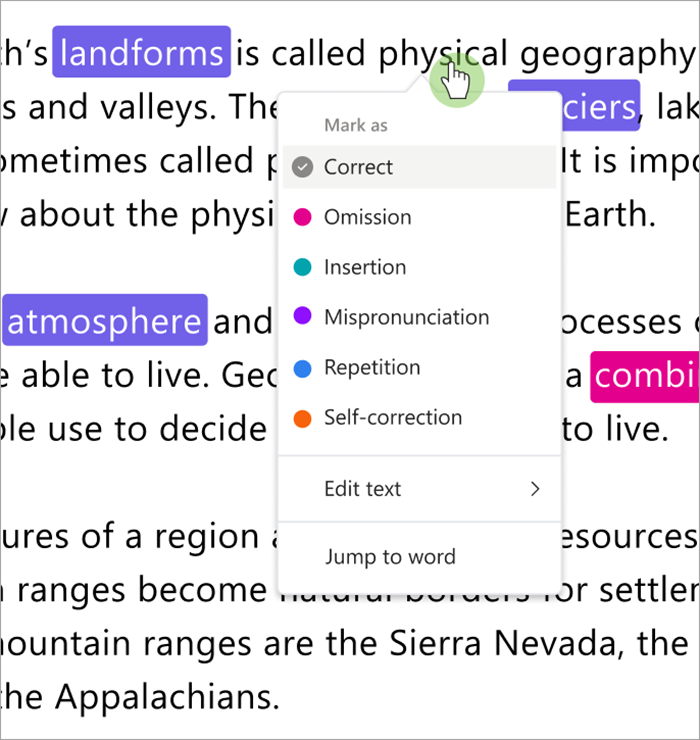
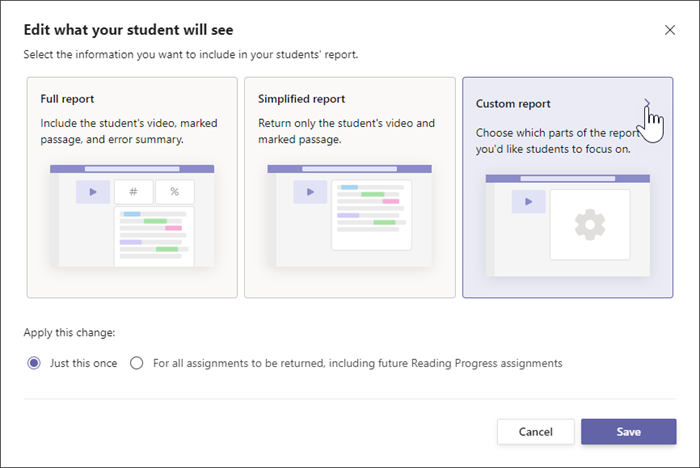
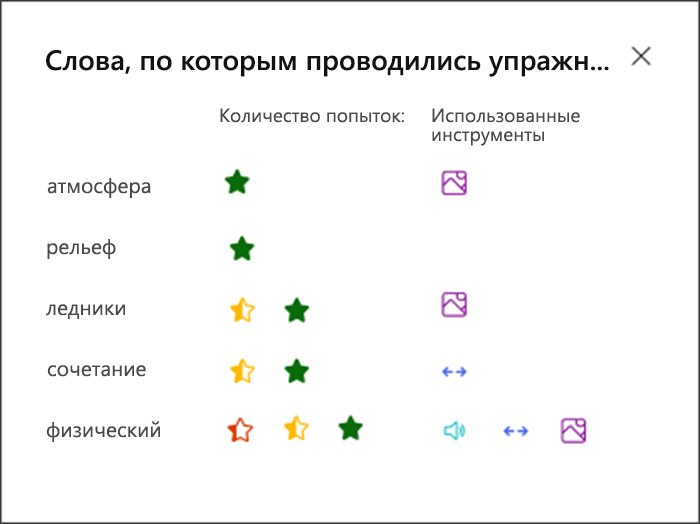
Использование автоопределения для экономии времени
Предварительно определяйте ошибки учащихся для экономии времени. Автоопределение оценивает записи учащихся, чтобы выявлять вероятное неправильное произношение и другие ошибки чтения для преподавателей. Преподаватели всегда могут настроить ошибки, чтобы отразить показатели учащегося.
-
Переведите переключатель Автоопределение в положение Вкл. Предварительно определенные ошибки будут отображаться уже помеченными и классифицированными во фрагменте и карточках обзора.
-
Нажмите Воспроизвести на записи учащегося, чтобы прослушать чтение фрагмента учащимся.
-
Выберите любое слово, которое нужно изменить. При необходимости вы можете изменить категории ошибок, пометить дополнительные ошибки или выбрать Пометить как правильно произнесенное. Собранные данные перераспределяются между вкладками по мере внесения изменений.
-
Чтобы перейти непосредственно к слову, выберите его во фрагменте и нажмите Перейти к слову в раскрывающемся меню.
-
Если автоопределение не очень хорошо понимает учащегося, попробуйте настроить Чувствительность к произношению, чтобы изменить точность автоопределения при прослушивании и оценке ошибок.
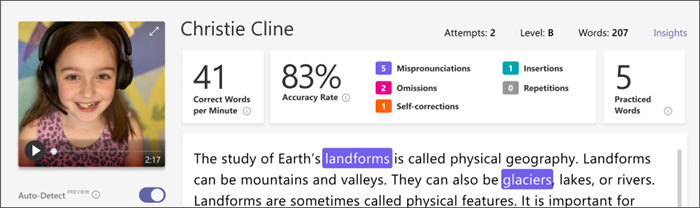
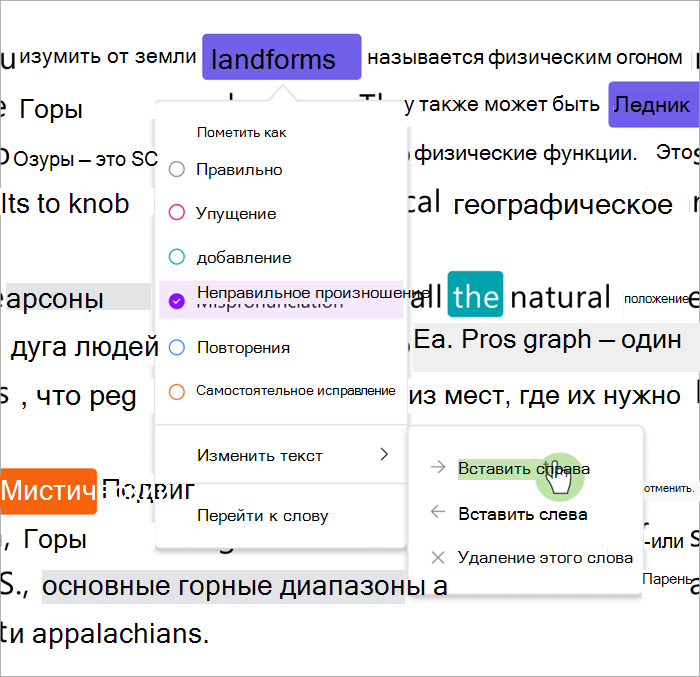
Сочетания клавиш для быстрой проверки
Выбрав любое слово в тексте, вы можете использовать сочетания клавиш, чтобы перемещаться по ошибкам чтения и классифицировать их.
1. Переход от слова к слову с помощью клавиш СТРЕЛКА ВЛЕВО и СТРЕЛКА ВПРАВО.
2. Нажмите клавиши CTRL+>, чтобы перейти к следующему слову об ошибке. С этого момента видео начнет воспроизводиться снова.
3. Используйте панель пробела для воспроизведения и приостановки видео по мере необходимости.
4. При обнаружении слова, который вы хотите изменить, нажмите кнопку ВНИЗ или ВВОД, чтобы открыть меню ошибок.
-
Продолжайте нажимать клавишу "Вниз", пока нужный тип ошибки не будет выделен черным полем.
3. Нажмите клавишу ВВОД , чтобы пометить ошибку; Панель мониторинга будет пересчитана по мере того, как вы пометите ошибки, и раскрывающийся список закроется.
-
Чтобы закрыть раскрывающийся список, не помечая ошибку, выберите клавишу СТРЕЛКА ВВЕРХ.
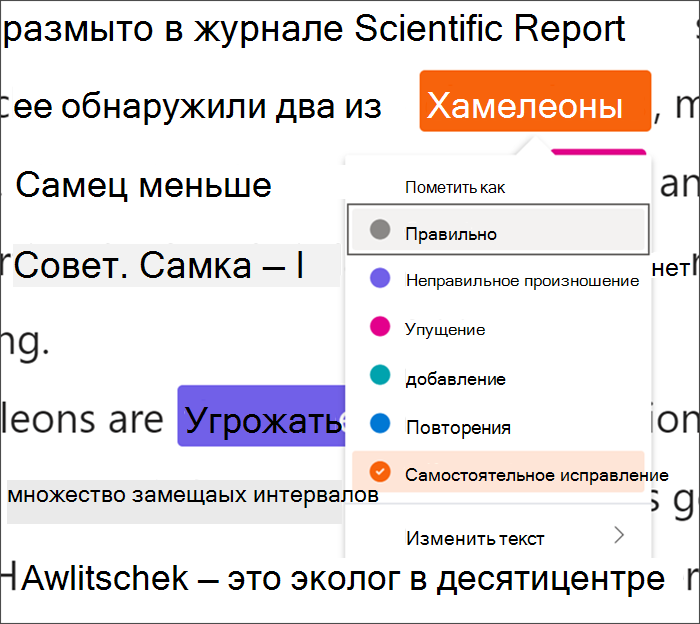
Дополнительные сведения
Связывание заданий Динамики техники чтения с Тренировкой чтения
Просмотр данных Динамики техники чтения в Insights
Выполнение задания динамики техники чтения
Получили задание по динамике техники чтения? Чтобы выполнить это задание, запишите свое чтение вслух. Оно похоже на другие задания и отображается в канале Общий команды класса и на вкладке Задания.
-
Выберите Посмотреть задание.
-
Выберите документ в разделе Моя работа, чтобы открыть раздел "Динамика техники чтения".
Примечание: При первом выполнении задания динамики техники чтения необходимо выбрать Разрешить, чтобы приложение могло получить доступ к вашей камере и аудиозаписям.
-
Готовы прочитать вслух? Нажмите Начать, чтобы начать.
-
Вы можете щелкнуть Иммерсивное средство чтения

-
Завершив чтение, выберите Готово.
-
Если хотите, вы можете проверить сделанную запись. Нажмите Воспроизвести, чтобы проверить запись.
-
Если преподаватель разрешил несколько попыток, вы можете выбрать Повторить попытку, чтобы создать новую запись.
-
Выберите Использовать эту запись, чтобы вложить свою запись в задание.
-
Не забудьте нажать Сдать, чтобы отправить задание преподавателю.
У вас есть повод для праздника — вы становитесь умнее!
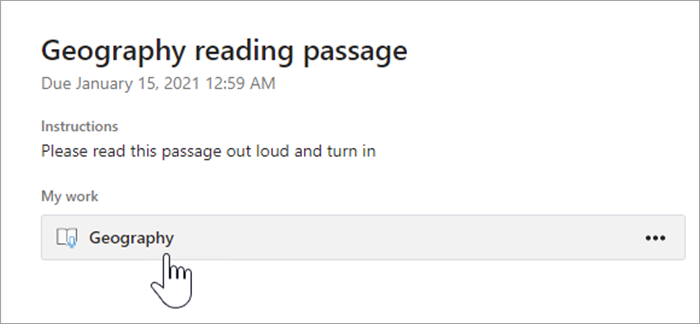
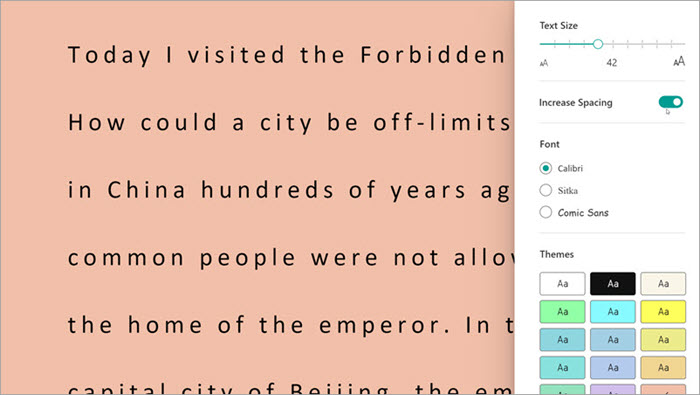
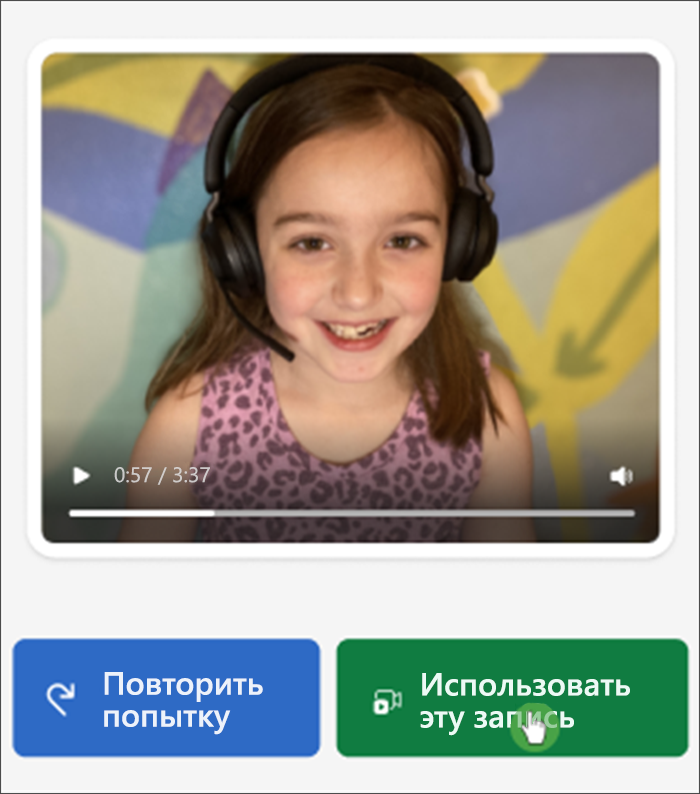
Просмотр результатов выполнения чтения
Когда преподаватель вернет ваше задание, ошибки будут выделены цветами, соответствующими тому или иному типу ошибки. Вы можете просмотреть видео и прослушать допущенные ошибки, что поможет вам продолжить совершенствовать навыки чтения.
1. Коснитесь уведомления, получаемого при возвращении преподавателем вашей работы, или перейдите в раздел Задания>Завершено , чтобы найти нужный фрагмент.
2. Выберите фрагмент Динамики техники чтения, обозначенные Моя работа.
-
Теперь вы можете проверить свои ошибки. Выберите любое выделенное цветом слово и нажмите Перейти к слову , чтобы увидеть и услышать, как вы его читаете.
-
Нажмите Прослушать это слово , чтобы прослушать, как оно должно произноситься.
3. Поговорите с преподавателем о том, что означают ваши результаты и как вы можете попрактиковаться, чтобы улучшить чтение!
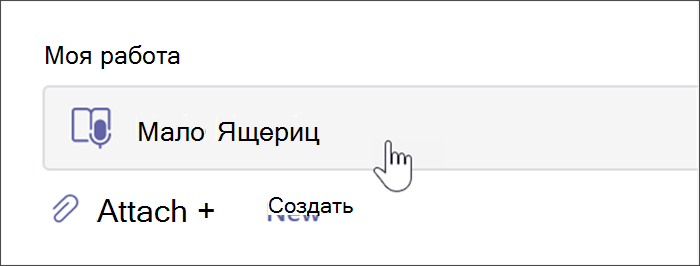
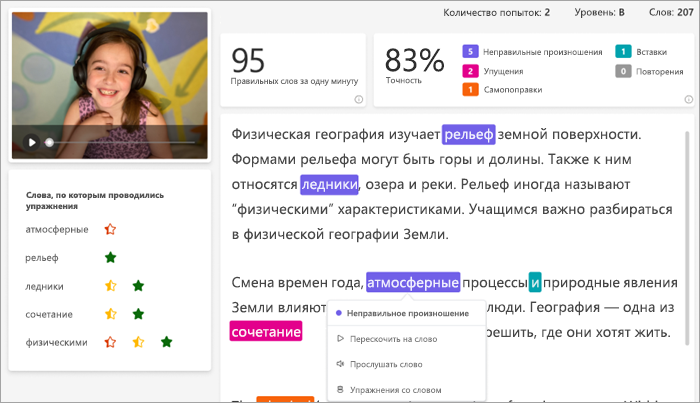
Языки, которые могут использовать функцию автоопределения
Автоматическое обнаружение — это функция предварительной версии в ходе чтения, которая оценивает ошибки на основе распространенного произношения. Документы на любых языках можно отправлять и помечать вручную. Языки, которые в настоящее время поддерживаются функцией автоопределения:
-
Африкаанс
-
Амхарский
-
Арабский:
-
Алжир
-
Бахрейн
-
Египет
-
Ирак
-
Израиль
-
Иордания
-
Кувейт
-
Ливан
-
Ливия
-
Марокко
-
Палестина
-
Катар
-
Сирия
-
Саудовская Аравия
-
Тунис
-
Объединенные Арабские Эмираты
-
Йемен
-
-
Болгарский
-
Бирманский
-
Каталанский, Испания
-
Китайский:
-
Гонконг, САР
-
Тайвань
-
-
Хорватский
-
Чешский
-
Датский
-
Нидерландский:
Нидерланды
Бельгия
-
Английский:
-
Австралия
-
Канада
-
Гана
-
Великобритания
-
Гонконг, САР
-
Индия
-
Кения
-
Новая Зеландия
-
Нигерия
-
Филиппины
-
Сингапур
-
Танзания
-
ЮАР
-
Соединенные Штаты
-
-
Эстонский
-
Фарси
-
Филиппинский
-
Французский:
-
Бельгия
Канада
-
Франция
-
Швейцария
-
-
Немецкий:
-
Германия
Австрия
-
-
Греческий
-
Иврит
-
Хинди
-
Венгерский
-
Исландский
-
Индонезийский
-
Ирландский
-
Итальянский
-
Японский
-
Яванский
-
Каннада
-
Кхмерский
-
Корейский
-
Лаосский
-
Латышский
-
Литовский
-
Македонский
-
Малайский
-
Мальтийский
-
Маратхи
-
Норвежский
-
Польский (Польша)
-
Португальский:
-
Бразилия
-
Португалия
-
-
Румынский
-
Русский
-
Сербский
-
Сингальский
-
Испанский:
-
Аргентина
-
Боливия
-
Чили
-
Колумбия
-
Коста-Рика
-
Куба
-
Доминиканская Республика
-
Эквадор
-
Экваториальная Гвинея
-
Гватемала
-
Гондурас
-
Мексика
-
Панама
-
Перу
-
Пуэрто-Рико
-
Парагвай
-
Эль-Сальвадор
-
Испания
-
США
-
Уругвай
-
Венесуэла
-
-
Словацкий
-
Словенский
-
Суахили
-
Шведский
-
Тамильский
-
Телугу
-
Тайский
-
Турецкий
-
Украинский
-
Узбекский
-
Вьетнамский
-
Зулусский
Мы работаем над добавлением других языков и диалектов. Помечайте ошибки вручную по своему усмотрению, если распознавание речи не соответствует потребностям вашего учащегося.
Возникла проблема?
Попробуйте эти решения, чтобы запустить и запустить ход чтения. Мы всегда будем искать ваши отзывы, поэтому сообщите нам, если ответа на ваш вопрос еще нет.
Доступ к микрофону и камере
Некоторые учащиеся сообщили о проблемах, возникающих при чтении для распознавания камеры и/или микрофона. Это может быть связано с тем, что они случайно отключили разрешения. Для того чтобы исправить эту ошибку:
На мобильных устройствах щелкните значок с инициалами учащихся.
На рабочем столе выберите ... в верхней части страницы.
Затем:
1. Выберите Параметры, а затем — Разрешения приложения.
2. Выберите Назначения.
3. Убедитесь, что носитель включен, он должен быть фиолетовым. На мобильных устройствах обязательно переключите параметры камеры и микрофона. На рабочем столе они будут включены при переключение на мультимедиа.
Учащийся может увидеть запрос на разрешение камеры и звука при следующем открытии задания по ходу чтения. Для запуска назначения им потребуется разрешить разрешения.
Советы:
-
Если это не сработает, проверка, чтобы узнать, использует ли камера другое приложение.
-
Некоторые мобильные устройства могут быть недостаточно актуальными для поддержки видео. Учащиеся на неподдерживаемых мобильных устройствах могут отключать видеокамеру и записывать только звук.
-
На некоторых устройствах iOS разрешения приложения могут быть недоступны. В этом случае попробуйте:
-
Перейдите к параметрам устройства
-
Прокрутите страницу, чтобы найти приложение Teams
-
Включение переключателей микрофона и камеры