Хотите упорядочить объекты базы данных оптимальным образом? Затем создайте пользовательские категории и группы в области навигации для реорганизации, выделения и даже скрытия объектов. Вы также можете скрыть область навигации, чтобы предоставить собственный метод навигации и использовать макросы для более расширенного управления.
Если вы ищете только основные сведения, см. раздел Использование области навигации.
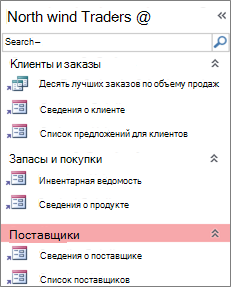
Настраиваемая область навигации, упорядоченная тремя бизнес-функциями
В этой статье
Подготовка
Чтобы все было гладко: спланируйте свой подход, двигайтесь поэтапно и поймите последствия для безопасности.
Планирование пользовательских категорий и групп
При планировании и проектировании системы навигации для базы данных обратитесь к пользователям, которые будут ее использовать. Если это нецелесообразно, оставьте их потребности центральными в процессе проектирования. В зависимости от ресурсов рекомендуется использовать фокус-группы для планирования и проведения тестов удобства использования во время проектирования. Короче говоря, сосредоточьтесь на пользователе.
Например, предположим, что в базе данных имеется много отчетов и вы запускаете отчеты с разной частотой. Вы можете создать категорию "Отчеты", а затем создать группы "Ежедневно", "Еженедельно", "Ежемесячно", "Квартал" и "Год". В каждой группе можно добавить соответствующие отчеты.
Многие примеры настройки области навигации см. в разделе Популярные шаблоны доступа.
Поэтапный подход
Когда все будет готово, создайте пользовательские категории, пользовательские группы в этих категориях, а затем добавьте объекты базы данных в каждую группу. Создание настраиваемых категорий и групп и управление ими ведется в диалоговом окне Параметры переходов . В этом диалоговом окне отображается список всех определенных в базе данных категорий, а также показаны группы для выбранной категории.
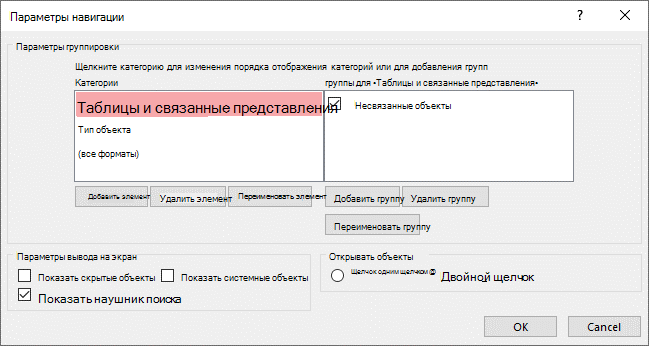
Создание пользовательских категорий и групп
Создание пользовательских категорий и групп — это шаблон для пользовательской навигации.
-
Create пользовательские категории Access предоставляет одну предварительно созданную настраиваемую категорию, которая называется Настраиваемая. Вы можете переименовать эту категорию, а затем добавить или удалить группы в соответствии со своими потребностями. Вы также можете создавать новые пользовательские категории.
Примечание. При создании настраиваемой категории она применяется только для текущей базы данных. Настраиваемые категории и группы нельзя перемещать в другие базы данных.
-
Create настраиваемые группы После создания категории необходимо создать одну или несколько настраиваемых групп для новой категории. Можно создать любое необходимое количество групп.
При создании новой настраиваемой категории создаются группы с именами Неназначенные объекты и Настраиваемая группа 1. По умолчанию в Access в группе Неназначенные объекты отсутствуют какие-либо объекты. В группе Неназначенные объекты в области навигации отображаются все объекты категории, которые не входят ни в одну из групп.
Упорядочение объектов базы данных в пользовательских группах
После создания категорий и групп вы можете добавлять, скрывать или показывать группы и объекты в соответствии со своими потребностями. Объекты в группе можно добавлять и удалять в любое время.
-
Добавление объектов в пользовательские группы В области навигации можно перетащить или скопировать и вставить объекты из неназначенных объектов для назначения настраиваемой группе. Таким образом вы добавляете ярлык к объекту базы данных и не перемещаете или не копируете сам объект. Ярлыки можно отличить по маленькой стрелке, расположенной в левом нижнем углу значка объекта.
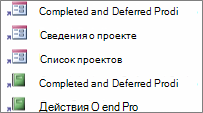
Каждая группа должна иметь только один ярлык для заданного объекта базы данных. Если открыть ярлык, будет открыт объект, на который указывает этот ярлык.
Примечание. Во встроенных категориях и группах в области навигации не отображаются ярлыки, а отображаются фактические объекты базы данных. К этим группам относятся все группы в любой встроенной категории и группа Неназначенные объекты любой пользовательской категории.
-
Отображение или скрытие групп или объектов После заполнения настраиваемой группы или групп можно скрыть группу Неназначенные объекты и любые другие группы, которые вы не хотите отображать.
Некоторые или все группы в пользовательской категории и некоторые или все объекты в группе можно скрыть. Можно использовать команды правой кнопкой мыши, предоставляемые областью навигации, или выбрать свойство для каждого объекта и скрыть его от всех групп и категорий в открытой базе данных.
Можно полностью скрыть группы и объекты или отобразить их в области навигации в виде недоступных затененных значков. Это можно сделать в диалоговом окне Параметры переходов, установив или сняв флажок Показывать скрытые объекты. Вы также используете этот проверка поле, когда необходимо отобразить группу или объект.
Важно Из настраиваемой категории или группы можно удалять объекты, из встроенной категории или группы – нет. Хотя вы можете удалить (т. е. окончательно удалить) предопределенные группы, мы не рекомендуем делать это, так как это может вызвать проблемы в базе данных. Базы данных представляют собой компоненты, взаимодействующие друг с другом, и удаление объекта из этого набора компонентов может сделать базу данных полностью или частично неработоспособной.
Расширенная настройка
Существует несколько дополнительных способов настройки области навигации.
Скрытие области навигации Вы можете предоставить собственный метод навигации, например форму коммута илиформу навигации.
Отключить представление конструктора Вы можете скрыть объекты базы данных, чтобы предотвратить изменения структуры, но при этом предоставлять ярлыки для них в пользовательских категориях и группах.
Связанные макросы Вы также можете использовать макрокоманды для управления областью навигации:
-
SetDisplayedCategories Используйте для отображения или скрытия категории независимо от параметров в диалоговом окне Параметры навигации .
-
NavigateTo Используйте для перехода к категории или группе или автоматического перехода к категории или группе при открытии базы данных.
-
LockNavigationPane Используйте, чтобы предотвратить случайное добавление, перемещение или удаление элементов в области навигации. Можно также использовать RunMenuCommand.
Вопросы безопасности
Функции удобства использования можно обойти. Настройка области навигации не предотвращает внесение злоумышленником нежелательных изменений в структуру базы данных или предотвращение несанкционированного доступа к данным. Необходимо учитывать следующее.
-
Если вы используете макрос для управления и блокировки области навигации, пользователи могут отключить макрос при запуске, нажав и удерживая клавишу SHIFT.
-
Вы можете скрыть категории и группы, содержащие объекты базы данных, и сами объекты, но пользователи могут отобразить их.
-
Блокировка области навигации не запрещает пользователям копировать объекты базы данных в буфер обмена.
Дополнительные сведения о безопасности базы данных см. в разделах Определение доверия к базе данных и Шифрование базы данных с помощью пароля базы данных. Дополнительные сведения об управлении запуском базы данных см. в разделе Настройка параметров пользователя для текущей базы данных.
Создание пользовательских категорий и групп
В следующих процедурах показано, как создавать и переименовывать пользовательские категории и группы.
Важно Чтобы выполнить следующие процедуры, область навигации должна быть видимой, а ее команда меню должна быть включена. Дополнительные сведения см. в разделах Расширенная настройка и Настройка параметров пользователя для текущей базы данных.
Создание пользовательской категории
-
Щелкните правой кнопкой мыши верхнюю часть области навигации и выберите пункт Параметры навигации.
-
В диалоговом окне Параметры переходов под списком Категории нажмите кнопку Добавить элемент. В списке появится новая категория.

-
Введите имя новой категории и нажмите клавишу ВВОД.
Постарайтесь создать имя, которое будет иметь смысл для пользователей, работающих с базой данных. После создания имени обратите внимание на то, что подпись в списке справа изменится в соответствии с этим именем. Так, если новая категория получила имя Моя кнопочная форма, подпись в списке справа будет выглядеть как Группы для "Моя кнопочная форма".
Кроме того, обратите внимание, что список справа содержит группу с именем Неназначенные объекты. В Microsoft Access эта группа создается по умолчанию. Эта группа содержит все объекты базы данных, используйте объекты, содержащиеся в этой группе, для заполнения своей пользовательской группы.
Переименование пользовательской категории
-
Щелкните правой кнопкой мыши верхнюю часть области навигации и выберите пункт Параметры навигации.
-
В разделе Категории выберите пользовательскую категорию, а затем щелкните Переименовать элемент.
-
Введите новое имя для категории и нажмите клавишу ВВОД.
Создание пользовательской группы
-
Щелкните правой кнопкой мыши верхнюю часть области навигации и выберите пункт Параметры навигации.
-
Выберите категорию, для которой нужно добавить одну или несколько групп.
-
Для каждой группы в списке Группы для <имя группы> щелкните Добавить группу.
-
Введите имя новой группы и нажмите клавишу ВВОД.
-
Оставьте поле проверка рядом с выбранным пунктом Неназначенные объекты и нажмите кнопку ОК. Access закрывает диалоговое окно Параметры навигации и добавляет новую настраиваемую группу в область навигации.
Переименование настраиваемой группы
-
Щелкните правой кнопкой мыши верхнюю часть области навигации и выберите пункт Параметры навигации.
-
В разделе Группы для <имя группы>щелкните настраиваемую группу, а затем щелкните Переименовать группу.
-
Введите новое имя группы и нажмите клавишу ВВОД.
Create настраиваемую группу из объекта базы данных
-
Откройте пользовательскую категорию и группу в области навигации, щелкните правой кнопкой мыши объект, который необходимо поместить в новую группу.
-
Последовательно выберите пункты Добавить в группу и Создать группу.В области навигации появится новая группа.

-
Введите имя новой группы и нажмите клавишу ВВОД.
Организация объектов в пользовательских группах
В следующих процедурах показано, как упорядочить объекты базы данных в пользовательских категориях и группах.
Важно Чтобы выполнить следующие процедуры, область навигации должна быть видимой, а ее команда меню должна быть включена. Дополнительные сведения см. в разделах Расширенная настройка и Настройка параметров пользователя для текущей базы данных.
Добавление объектов в пользовательскую группу
Ярлыки объектов в настраиваемую группу можно добавлять несколькими разными способами.
-
Щелкните меню вверху области навигации и в верхнем разделе меню выберите новую категорию.
Группа или группы, созданные для вашей категории, отображаются в нижнем разделе меню вместе с группой Неназначенные объекты .
-
В группе Неназначенные объекты выберите объекты, которые требуется использовать в пользовательской группе, и переместите их в эту группу. В приложении Microsoft Access предусмотрено несколько вариантов перемещения выбранных объектов. Можно выполнить следующие действия:
-
Перетащить каждый элемент по отдельности.
-
Удерживая нажатой клавишу CTRL, щелкните каждый из элементов, а затем перетащите их в пользовательскую группу.
-
Щелкнуть правой кнопкой мыши один из выбранных объектов, выбрать команду Добавить в группу, а затем щелкнуть имя пользовательской группы.
-
Скопируйте и вставьте:
-
В области навигации щелкните правой кнопкой мыши объект, который нужно скопировать, и нажмите кнопку Копировать.
-
В области навигации щелкните правой кнопкой мыши группу, куда нужно вставить объект, и выберите пункт Вставить. Объект можно также вставить в области навигации другой базы данных, открытой в Access.
-
-
По завершении можно оставить группу Неназначенные объекты видимой в области навигации или скрыть ее.
Скрытие группы "Неназначенные объекты"
-
Щелкните правой кнопкой мыши верхнюю часть области навигации и выберите пункт Параметры навигации.
-
В области Категории выберите соответствующую категорию.
-
В области Группы для <категория> снимите флажок Проверка неназначенные объекты.
Скрытие группы
-
Щелкните правой кнопкой мыши верхнюю часть области навигации и выберите пункт Параметры навигации.
-
В списке Группы для <категория> очистите поле проверка рядом с группой, которую нужно скрыть.
Кроме того, в области навигации щелкните правой кнопкой мыши заголовок группы, которую нужно скрыть, и выберите команду Скрыть.
Отображение группы
-
Щелкните правой кнопкой мыши верхнюю часть области навигации и выберите пункт Параметры навигации.
-
В списке Группы для <категория> выберите поле проверка рядом с группой, которую нужно скрыть или отобразить.
Скрытие объекта
-
Щелкните правой кнопкой мыши верхнюю часть области навигации и выберите пункт Параметры навигации.
-
В списке Категории выберите соответствующую категорию.
-
В списке Группы для <Категория> выберите группу, содержащую скрытый объект.
Очистите поле проверка рядом с объектом .
-
Нажмите кнопку ОК.
Кроме того, в области навигации щелкните объект правой кнопкой мыши и выберите пункт Скрыть.
Примечание. Нельзя скрыть объекты в группе Неназначенные объекты настраиваемой категории в области навигации.
Отображение объекта
-
Щелкните правой кнопкой мыши верхнюю часть области навигации и выберите пункт Параметры навигации.
-
В группе Параметры отображения установите флажок Показывать скрытые объекты.
-
Нажмите кнопку ОК.
В области навигации для всех скрытых объектов отображается неактивный значок.
-
Выполните одно из следующих действий:
-
Если вы спрятали ярлык в группе, щелкните его правой кнопкой мыши и выберите команду Отобразить в этой группе.
-
Если объект скрыт только в родительской группе и категории, щелкните его правой кнопкой мыши и выберите пункт Показать.
-
Если объект скрыт для всех категорий и групп с помощью свойства Скрытый, щелкните объект правой кнопкой мыши, выберите в контекстном меню пункт Просмотр свойств и снимите флажок Скрытый.
-
Скрытие объекта во всех категориях и группах
-
Щелкните правой кнопкой мыши верхнюю часть области навигации и выберите пункт Параметры навигации.
-
Щелкните правой кнопкой мыши объект, который нужно скрыть, и выберите в контекстном меню пункт Свойства объекта или (для таблицы) Свойства таблицы .
-
Установите флажок Скрытый.
-
Нажмите кнопку ОК.
Переименование ярлыка объекта
При переименовании ярлыка объекта Access не переименовывайт объект базы данных, на который указывает ярлык.
-
В области навигации щелкните правой кнопкой мыши объект, который необходимо переименовать, и выберите команду Переименовать ярлык.
-
Введите новое имя ярлыка и нажмите клавишу ВВОД.
Удаление ярлыка объекта
-
В области навигации щелкните правой кнопкой мыши ярлык, который нужно удалить, и выберите команду Удалить.
При удалении ярлыка объекта Access не удаляет объект базы данных, на который указывает ярлык.
Удаление объекта
-
В области навигации щелкните правой кнопкой мыши объект, который необходимо удалить, и выберите команду Удалить.
Важно Если вы решили удалить объект из группы, имейте в виду, что это может вызвать проблемы. Не рекомендуется удалять объект, так как база данных — это набор компонентов, которые работают вместе, и если объект удаляется из этого набора компонентов, он может нарушить часть или все функциональные возможности базы данных.
Расширенная настройка
Существуют более сложные способы настройки области навигации. Область навигации можно скрыть с помощью диалогового окна Параметры и отключить представление конструктора объекта с помощью свойства объекта. Макросы также можно использовать для выборочного отображения или скрытия категорий, перехода к категории или группе, скрытия области навигации или блокировки области навигации.
Чтобы автоматически выполнять макрокоманды при открытии базы данных, поместите действия в макрос с именем autoexec. Дополнительные сведения см. в разделе Create макроса, который запускается при открытии базы данных. Дополнительные сведения о создании макросов для управления пользовательским интерфейсом см. в разделе Create макроса пользовательского интерфейса.
Скрытие области навигации с помощью диалогового окна "Параметры"
Вы можете скрыть область навигации и использовать альтернативный метод навигации, например форму коммутационной панели, форму навигации или стратегически расположенные кнопки и ссылки в форме запуска (см. раздел Шаблоны избранного доступа).
-
В открытой классической базе данных на вкладке Файл выберите пункт Параметры.
-
Выберите категорию Текущая база данных и в группе Навигация снимите флажок Область навигации.
-
Нажмите кнопку ОК.
-
Чтобы этот параметр повлиял, закройте и снова откройте базу данных.
Примечание. Чтобы повторно открыть область навигации, повторите процедуру, но выберите поле проверка.
Отключение представления конструктора для объектов базы данных
В области навигации можно задать свойство Отключить ярлыки представления конструктора (щелкните ярлык правой кнопкой мыши и выберите Свойства объекта), чтобы указать, могут ли пользователи использовать ярлык для открытия целевого объекта в режиме конструктора или макета. Например, если включить это свойство для ярлыка формы, пользователи не смогут изменить структуру или макет формы с помощью ярлыка.
-
В области навигации щелкните правой кнопкой мыши ярлык, для которого нужно отключить представление конструктора, и выберите пункт Свойства объекта или (для таблицы) Свойства таблицы.
-
В диалоговом окне <Имя объекта> Свойства выберите проверка Отключить сочетания клавиш в режиме конструктора.
Использование макроса SetDisplayedCategories для отображения или скрытия категории
-
Выполните одно из указанных ниже действий.
-
Чтобы создать новый макрос, на вкладке Create в группе Макросы & код щелкните Макрос.
-
Чтобы добавить действия в существующий макрос, щелкните его правой кнопкой мыши в области навигации и выберите пункт Конструктор.
-
-
На вкладке Конструктор в группе Показать или скрыть выберите пункт Показать все действия.
-
В конструкторе макросов выберите SetDisplayedCategories в раскрывающемся списке. Действие отображается в конструкторе макросов.
-
В поле Показать выберите параметр. Выберите Да , если вы хотите, чтобы категория отображалась в области навигации. Выберите Нет , если вы не хотите, чтобы категория отображались в области навигации.
-
В поле Категория щелкните имя категории, которую нужно отобразить или скрыть.
-
Повторите шаги 3–5 для каждой категории, которую вы хотите контролировать с помощью макроса.
Дополнительные сведения см. в разделе Действие макроса SetDisplayedCategories.
Использование макроса NavigateTo для перехода к категории или группе
-
Выполните одно из указанных ниже действий.
-
Чтобы создать новый макрос, на вкладке Create в группе Макросы & код щелкните Макрос.
-
Чтобы добавить действие в существующий макрос, щелкните его правой кнопкой мыши в области навигации и выберите пункт Конструктор.
-
-
На вкладке Конструктор в группе Показать или скрыть выберите пункт Показать все действия.
-
В конструкторе макросов выберите NavigateTo в раскрывающемся списке. Действие отображается в конструкторе макросов.
-
В поле Категория щелкните имя категории, к которой нужно перейти.
-
Если вы хотите перейти к определенной группе в категории, щелкните стрелку в поле Группа , а затем выберите имя группы, к которой вы хотите перейти.
Дополнительные сведения см. в разделе Макрокоманда NavigateTo.
Использование макроса LockNavigationPane для блокировки области навигации
-
Выполните одно из следующих действий:
-
Чтобы создать новый макрос, на вкладке Create в группе Макросы & код щелкните Макрос.
-
Чтобы добавить действия в существующий макрос, щелкните его правой кнопкой мыши в области навигации и выберите пункт Конструктор.
-
-
На вкладке Конструктор в группе Показать или скрыть выберите пункт Показать все действия.
-
В конструкторе макросов выберите LockNavigationPane в раскрывающемся списке. Действие отображается в конструкторе макросов.
-
Укажите значение для аргумента Lock . Выберите Да , чтобы заблокировать область навигации.
Дополнительные сведения см. в разделе Макрокоманда LockNavigationPane.
Использование макроса RunMenuCommand для скрытия области навигации
Если вы предпочитаете создать собственную систему навигации, можно скрыть область навигации с помощью макрокоманды RunMenuCommand и аргумента WindowHide .
-
Выполните одно из следующих действий:
-
Чтобы создать новый макрос, на вкладке Create в группе Макросы & код щелкните Макрос.
-
Чтобы добавить действие в существующий макрос, щелкните его правой кнопкой мыши в области навигации и выберите пункт Конструктор.
-
-
На вкладке Конструктор в группе Показать или скрыть выберите пункт Показать все действия.
-
В конструкторе макросов выберите RunMenuCommand в раскрывающемся списке. Действие отображается в конструкторе макросов.
-
В поле Команда выберите WindowHide.
Вы также можете включить или отключить отображение области навигации с помощью поля Отображение области навигации проверка в диалоговом окне Параметры доступа. При использовании макрокоманды "Выполнить команду меню" с аргументом WindowHide область навигации будет скрыта независимо от того, выбрано или очищено ли поле Отображение области навигации проверка.
Дополнительные сведения см. в разделе RunMenuCommand Macro Action.










