Примечание: Если проблема препятствует загрузке в Windows, вы не сможете выполнить действия, описанные в этой статье. После того как устройство попытается перезапустить несколько раз, оно должно автоматически войти в среду восстановления Windows. Сведения о восстановлении устройства в этом сценарии см. в статье Среда восстановления Windows.
Аннотация
"Чистая загрузка" запускает Windows с минимальным набором драйверов и программ запуска, чтобы вы могли определить, мешает ли фоновая программа вашей игре или программе. Это похоже на запуск Windows в безопасном режиме, но обеспечивает больший контроль над службами и программами, выполняемыми при запуске, чтобы изолировать причину проблемы.
Как выполнить «чистую» загрузку
Эти шаги на первый взгляд могут показаться сложными, но их пошаговое выполнение поможет вам вернуться в нужное русло.
-
Войдите на компьютер с правами администратора. Дополнительные сведения о настройке учетной записи пользователя в качестве администратора см. в статье Управление учетными записями пользователей в Windows.
-
Выберите Поиск , введите msconfig , а затем выберите System Configuration (Конфигурация системы ) в списке результатов.
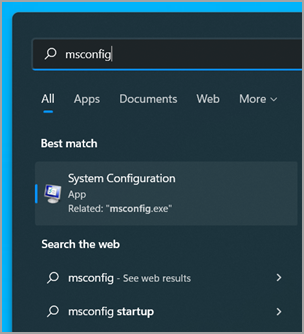
Важно: Если компьютер подключен к сети, параметры политики сети могут препятствовать выполнению этих действий. Используйте служебную программу "Конфигурация системы", чтобы изменить дополнительные параметры загрузки на компьютере с помощью инструкций инженера службы поддержки Майкрософт. Использование служебной программы "Конфигурация системы" может сделать компьютер непригодным для использования.
-
На вкладке Службы в разделе Конфигурация системы выберите Скрыть все службы Майкрософт, а затем выберите Отключить все. Нажмите кнопку Применить.
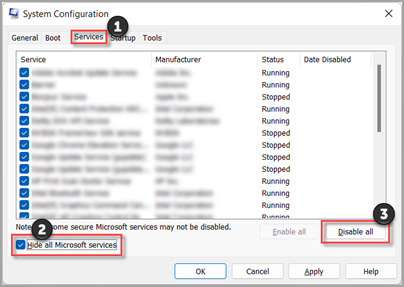
-
На вкладке Запуск в системной конфигурации выберите Открыть диспетчер задач.
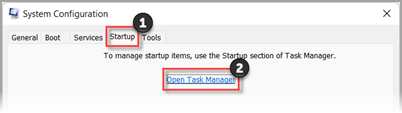
-
На вкладке Приложения для запуска в диспетчере задач для каждого элемента включено выберите этот элемент, а затем выберите Отключить. (Отслеживайте, какие элементы были отключены. Вам потребуется знать это позже.)
-
Закройте диспетчер задач.
-
На вкладке Запуск в системной конфигурации нажмите кнопку ОК. При перезагрузке компьютер будет находиться в чистой среде загрузки. Теперь вы можете попытаться устранить проблему, выполнив действия по устранению неполадок, описанные в разделе Установка, удаление или запуск приложения.
Предупреждение: При чистой загрузке компьютер может временно потерять некоторые функции.
-
После устранения неполадок и возврата компьютера к нормальному запуску выполните действия, описанные в разделе Сброс компьютера для нормального запуска после чистой загрузки.
Установка, удаление или запуск приложения
После перезагрузки компьютера вы получите чистую загрузочную среду. Затем, в зависимости от ситуации, выполните одно из приведенных ниже действий:
Примечание: Если появляется сообщение об ошибке "Не удалось получить доступ к службе установщика Windows", вам потребуются дополнительные сведения. Выполните действия, описанные в разделе Запуск службы установщика Windows, если системные службы не загружены. Затем попробуйте установить или удалить приложение или обновить еще раз.
Если установка или удаление прошло успешно, проблема будет устранена. Чтобы вернуть компьютер к нормальному запуску, выполните действия, описанные в разделе Сброс компьютера для нормального запуска после устранения неполадок с чистой загрузкой.
Если установка или удаление по-прежнему завершается сбоем, это означает, что эта проблема не вызвана вмешательством службы или приложения. Возможно, вам потребуется обратиться к производителю программы для получения более конкретной поддержки.
Если приложение работает правильно в чистой среде загрузки, проблема была вызвана вмешательством другого приложения или службы. Вы можете узнать, какое приложение или служба вызывает проблему, выполнив действия, описанные в разделе Как определить причину проблемы после чистой загрузки.Если приложение по-прежнему не работает должным образом в среде чистой загрузки, проблема не вызвана вмешательством другого приложения или службы. Возможно, вам потребуется обратиться к производителю программы для получения более конкретной поддержки.
При запуске программы установки без запуска службы установщика Windows может появиться следующее сообщение об ошибке:
Нет доступа к службе установщика Windows. Обратитесь в службу поддержки, чтобы убедиться, что служба установщика Windows зарегистрирована правильно.
Служба установщика Windows не запускается, если снять флажок Загрузить системные службы проверка в служебной программе конфигурации системы. Чтобы использовать службу установщика Windows, когда системные службы не загружены, запустите службу вручную. Сделайте следующее:
-
Выберите Поиск , а затем введите управление компьютером. Выберите Управление компьютером в списке результатов.
-
В дереве консоли щелкните стрелку, чтобы развернуть службы и приложения, а затем выберите Службы.
-
В области сведений щелкните правой кнопкой мыши установщик Windows и выберите пункт Пуск.
Как определить причину возникновения проблемы после выполнения «чистой» загрузки
Если проблема не возникает, когда компьютер находится в среде чистой загрузки, вы можете определить, какое приложение или службу вызывает проблему, систематически включая или выключая их и перезагружая компьютер. При включении одной службы или элемента запуска и перезагрузке каждый раз, когда в конечном итоге будет находиться проблематичная служба или приложение, наиболее эффективный способ сделать это — протестировать половину из них одновременно, что устраняет половину элементов в качестве потенциальной причины при каждой перезагрузке компьютера. Затем вы можете повторять этот процесс, пока не изолируете проблему. Подробные инструкции по выполнению этой задачи см. в следующем разделе:
-
Войдите на компьютер с правами администратора. Дополнительные сведения о настройке учетной записи пользователя в качестве администратора см. в статье Управление учетными записями пользователей в Windows.
-
Выберите Поиск , а затем введите msconfig. Выберите System Configuration (Конфигурация системы ) в списке результатов.
-
Перейдите на вкладку Службы и выберите Скрыть все службы Майкрософт.
-
Выберите каждое из полей проверка в верхней половине списка Служба.
-
Нажмите кнопку ОК, а затем перезапустите Windows.
-
После перезагрузки компьютера определите, возникает ли проблема.
-
Если проблема по-прежнему возникает, одним из проверенных элементов является проблемная служба. Повторите шаги 1–6, но на шаге 4 очистите нижнюю половину полей в списке Служба , выбранного в последнем тесте.
-
Если проблема не возникает, проверенные элементы не являются причиной проблемы. Повторите шаги 1–6, но на шаге 4 включите верхнюю половину полей, которые вы очистили в списке Службы в последнем тесте.
-
Повторяйте эти действия, пока не изолируете проблему в одной службе или пока не определите, что ни одна из служб не является причиной проблемы. Если вы испытываете проблему, когда в списке служб выбрана только одна служба, то эта служба запуска является причиной проблемы, и вам следует перейти к шагу 9. Если ни одна из служб не вызвала проблему, перейдите к шагу 7.
-
-
Перейдите на вкладку Запуск, а затем выберите Открыть диспетчер задач. На вкладке Приложения для запуска в диспетчере задач по одному выберите верхнюю половину элементов, которые вы отключили ранее, а затем выберите Включить.
-
Перезапустите Windows.
-
Если проблема по-прежнему возникает, повторите шаг 7, но на этот раз отключите нижнюю половину элементов, включенных в последнем тесте.
-
Если проблема не возникает, повторите шаг 7, но отключите все, что вы включили в последнем тесте, и включите другую половину отключенных элементов.
-
Если проблема по-прежнему возникает после включения только одного элемента Автозагрузки, то это тот, который вызывает проблему, и вам следует перейти к шагу 9. Если элемент Автозагрузки не вызывает проблему, может возникнуть проблема со службой Майкрософт. См. статью Параметры восстановления в Windows.
-
-
После определения элемента запуска или службы, вызвавшей проблему, обратитесь к производителю программы, чтобы определить, можно ли устранить проблему, или запустить Windows с снятой службой или с отключенным элементом запуска.
Выполнение сброса параметров компьютера на обычный запуск после «чистой» загрузки
После завершения устранения неполадок выполните следующие действия, чтобы сбросить компьютер для нормального запуска.
-
Выберите Поиск , а затем введите msconfig. Выберите System Configuration (Конфигурация системы ) в списке результатов.
-
На вкладке Общие выберите Обычный запуск.
-
Перейдите на вкладку Службы, снимите флажок проверка рядом с пунктом Скрыть все службы Майкрософт, выберите Включить все, а затем нажмите кнопку Применить.
-
Перейдите на вкладку Запуск, а затем выберите Открыть диспетчер задач.
-
В диспетчере задач включите все программы запуска, которые вы ранее отключили, а затем нажмите кнопку ОК.
-
При появлении запроса на перезагрузку компьютера выберите Перезагрузить.
-
Войдите на компьютер с правами администратора. Если у вас нет учетной записи администратора, см. статью Управление учетными записями пользователей в Windows, чтобы узнать, как ее создать.
-
В поле Поиск на панели задач введите msconfig и выберите Конфигурация системы в списке результатов.

Важно: Если компьютер подключен к сети, параметры политики сети могут препятствовать выполнению этих действий. Используйте служебную программу "Конфигурация системы", чтобы изменить дополнительные параметры загрузки на компьютере с помощью инструкций инженера службы поддержки Майкрософт. Использование служебной программы "Конфигурация системы" может сделать компьютер непригодным для использования.
-
На вкладке Службы в разделе Конфигурация системы выберите Скрыть все службы Майкрософт, а затем выберите Отключить все. Нажмите кнопку Применить.

-
На вкладке Запуск в системной конфигурации выберите Открыть диспетчер задач.

-
На вкладке Запуск в диспетчере задач выберите элемент для каждого элемента включено автозапуска, а затем выберите Отключить. (Отслеживайте, какие элементы были отключены. Вам потребуется знать это позже.)

-
Закройте диспетчер задач.
-
На вкладке Запуск в системной конфигурации нажмите кнопку ОК. При перезагрузке компьютер будет находиться в чистой среде загрузки. Теперь вы можете попытаться устранить проблему, выполнив действия по устранению неполадок, описанные в разделе Установка, удаление или запуск приложения.
Предупреждение: При чистой загрузке компьютер может временно потерять некоторые функции.
-
После устранения неполадок и возврата компьютера к нормальному запуску выполните действия, описанные в разделе Сброс компьютера для нормального запуска после чистой загрузки.
Установка, удаление или запуск приложения
После перезагрузки компьютера вы получите чистую загрузочную среду. Затем, в зависимости от ситуации, выполните одно из приведенных ниже действий:
Примечание: Если появляется сообщение об ошибке "Не удалось получить доступ к службе установщика Windows", вам потребуются дополнительные сведения. Выполните действия, описанные в разделе Запуск службы установщика Windows, если системные службы не загружены. Затем попробуйте установить или удалить приложение или обновить еще раз.
Если установка или удаление прошло успешно, проблема будет устранена. Чтобы вернуть компьютер к нормальному запуску, выполните действия, описанные в разделе Сброс компьютера для нормального запуска после устранения неполадок с чистой загрузкой.
Если установка или удаление по-прежнему завершается сбоем, это означает, что эта проблема не вызвана вмешательством службы или приложения. Возможно, вам потребуется обратиться к производителю программы для получения более конкретной поддержки.
Если приложение работает правильно в чистой среде загрузки, проблема была вызвана вмешательством другого приложения или службы. Вы можете узнать, какое приложение или служба вызывает проблему, выполнив действия, описанные в разделе Как определить причину проблемы после чистой загрузки.Если приложение по-прежнему не работает должным образом в среде чистой загрузки, проблема не вызвана вмешательством другого приложения или службы. Возможно, вам потребуется обратиться к производителю программы для получения более конкретной поддержки.
При запуске программы установки без запуска службы установщика Windows может появиться следующее сообщение об ошибке:
Нет доступа к службе установщика Windows. Обратитесь в службу поддержки, чтобы убедиться, что служба установщика Windows зарегистрирована правильно.
Служба установщика Windows не запускается, если снять флажок Загрузить системные службы проверка в служебной программе конфигурации системы. Чтобы использовать службу установщика Windows, когда системные службы не загружены, запустите службу вручную. Сделайте следующее:
-
Выберите Поиск , а затем введите управление компьютером. Выберите Управление компьютером в списке результатов.
-
В дереве консоли щелкните стрелку, чтобы развернуть службы и приложения, а затем выберите Службы.
-
В области сведений щелкните правой кнопкой мыши установщик Windows и выберите пункт Пуск.
Как определить причину возникновения проблемы после выполнения «чистой» загрузки
Если проблема не возникает, когда компьютер находится в среде чистой загрузки, вы можете определить, какое приложение или службу вызывает проблему, систематически включая или выключая их и перезагружая компьютер. При включении одной службы или элемента запуска и перезагрузке каждый раз, когда в конечном итоге будет находиться проблематичная служба или приложение, наиболее эффективный способ сделать это — протестировать половину из них одновременно, что устраняет половину элементов в качестве потенциальной причины при каждой перезагрузке компьютера. Затем вы можете повторять этот процесс, пока не изолируете проблему. Подробные инструкции по выполнению этой задачи см. в следующем разделе:
-
Войдите на компьютер с правами администратора. Дополнительные сведения о настройке учетной записи пользователя в качестве администратора см. в статье Управление учетными записями пользователей в Windows.
-
Выберите Поиск , а затем введите msconfig. Выберите System Configuration (Конфигурация системы ) в списке результатов.
-
Перейдите на вкладку Службы и выберите Скрыть все службы Майкрософт.
-
Выберите каждое из полей проверка в верхней половине списка Служба.
-
Нажмите кнопку ОК, а затем перезапустите Windows.
-
После перезагрузки компьютера определите, возникает ли проблема.
-
Если проблема по-прежнему возникает, одним из проверенных элементов является проблемная служба. Повторите шаги 1–6, но на шаге 4 очистите нижнюю половину полей в списке Служба , выбранного в последнем тесте.
-
Если проблема не возникает, проверенные элементы не являются причиной проблемы. Повторите шаги 1–6, но на шаге 4 включите верхнюю половину полей, которые вы очистили в списке Службы в последнем тесте.
-
Повторяйте эти действия, пока не изолируете проблему в одной службе или пока не определите, что ни одна из служб не является причиной проблемы. Если вы испытываете проблему, когда в списке служб выбрана только одна служба, то эта служба запуска является причиной проблемы, и вам следует перейти к шагу 9. Если ни одна из служб не вызвала проблему, перейдите к шагу 7.
-
-
Перейдите на вкладку Запуск, а затем выберите Открыть диспетчер задач. На вкладке Запуск в диспетчере задач по одному выберите верхнюю половину элементов, которые вы отключили ранее, а затем выберите Включить.
-
Перезапустите Windows.
-
Если проблема по-прежнему возникает, повторите шаг 7, но на этот раз отключите нижнюю половину элементов, включенных в последнем тесте.
-
Если проблема не возникает, повторите шаг 7, но отключите все, что вы включили в последнем тесте, и включите другую половину отключенных элементов.
-
Если проблема по-прежнему возникает после включения только одного элемента Автозагрузки, то это тот, который вызывает проблему, и вам следует перейти к шагу 9. Если элемент Автозагрузки не вызывает проблему, может возникнуть проблема со службой Майкрософт. См. статью Параметры восстановления в Windows.
-
-
После определения элемента запуска или службы, вызвавшей проблему, обратитесь к производителю программы, чтобы определить, можно ли устранить проблему, или запустить Windows с снятой службой или с отключенным элементом запуска.
Выполнение сброса параметров компьютера на обычный запуск после «чистой» загрузки
После завершения устранения неполадок выполните следующие действия, чтобы сбросить компьютер для нормального запуска.
-
Выберите Поиск , а затем введите msconfig. Выберите System Configuration (Конфигурация системы ) в списке результатов.
-
На вкладке Общие выберите Обычный запуск.
-
Перейдите на вкладку Службы, снимите флажок проверка рядом с пунктом Скрыть все службы Майкрософт, выберите Включить все, а затем нажмите кнопку Применить.
-
Перейдите на вкладку Запуск, а затем выберите Открыть диспетчер задач.
-
В диспетчере задач включите все программы запуска, которые вы ранее отключили, а затем нажмите кнопку ОК.
-
При появлении запроса на перезагрузку компьютера выберите Перезагрузить.










