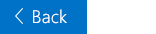Эта статья предназначена для людей, использующих программы чтения с экрана, например экранный диктор Windows, JAWS или NVDA, с продуктами Microsoft 365. Эта статья входит в набор содержимого поддержки средства чтения с экрана Microsoft 365, где содержатся дополнительные сведения о специальных возможностях в наших приложениях. Чтобы получить справку общего характера, посетите службу поддержки Майкрософт.
Центр обучения Microsoft 365 > Специальные возможности в Office и Windows 10
В этом модуле вы узнаете, как читать более сложные сообщения электронной почты, такие как форматирование текста и таблицы, используя Почта для Windows 10 с помощью клавиатуры и экранного диктора. Вы можете изменить уровень детализации, чтобы найти все форматы, прочитать сообщение по одному слову или одной строке за один раз или перейти сразу к любой ссылке в сообщении. Чтобы пройти этот модуль, посмотрите видео и попробуйте выполнить описанные инструкции.

Проверьте, как это работает!
Примечания:
-
Дополнительные сведения о средствах чтения с экрана см. в статье О работе средств чтения с экрана в Microsoft 365.
В этом разделе
Изменение уровня детализации при чтении
-
В папке "Входящие" Почта с помощью клавиш со стрелками вверх и вниз просмотрите сообщения, а затем нажмите клавишу ВВОД, чтобы открыть сообщение, которое вы хотите прочитать.
-
Чтобы экранный диктор прочитал сообщение целиком, нажмите клавиши SR + C. Нажмите клавишу CTRL, чтобы прекратить чтение в любое время.
-
Чтобы улучшить уровень детализации экранного диктора, нажмите клавиши SR + V. Чтобы уменьшить его, нажмите сочетание клавиш SHIFT + клавиша SR + V.
-
Нажмите клавиши Ctrl + Home, чтобы перейти к началу сообщения, и нажмите клавиши SR + C, чтобы снова прослушать его.
Одновременный просмотр одного слова или строки
-
Прочитав сообщение, выполните одно из указанных ниже действий.
-
Чтобы прочитать текущее слово, нажмите клавишу SR + K. Чтобы прочитать следующее слово, нажмите клавишу SR + L. Чтобы прочитать предыдущее слово, нажмите клавишу SR + J.
-
Чтобы прочитать текущую строку, нажмите клавишу SR + I. Чтобы прочитать следующую строку, нажмите клавиши SR + O. Чтобы прочитать предыдущую строку, нажмите клавишу SR + U.
-
Совет: Одновременный просмотр одной строки в разных таблицах прекрасно подходит.
Быстрый поиск ссылок
-
Для перемещения между ссылками при чтении сообщения нажимайте клавиши CTRL + SR + стрелка вверх, пока не услышите сообщение "ссылки".
-
Нажмите клавишу SR + стрелка вправо, чтобы перейти к следующей ссылке в сообщении. Чтобы открыть ссылку, нажмите клавишу ВВОД.
Чтобы вернуться к навигации по умолчанию, нажмите клавиши CTRL + SR + клавиша со стрелкой вверх, пока не услышите сообщение "элементы".
Дополнительные сведения
Видео: использование Почты для Windows 10 с экранным диктором
Использование средства чтения с экрана для выполнения основных задач в приложении "почта"
Просмотр почты и навигация с помощью средства чтения с экрана
Техническая поддержка пользователей с ограниченными возможностями
Корпорация Майкрософт стремится к тому, чтобы все наши клиенты получали наилучшие продукты и обслуживание. Если у вас ограниченные возможности или вас интересуют вопросы, связанные со специальными возможностями, обратитесь в службу Microsoft Disability Answer Desk для получения технической поддержки. Специалисты Microsoft Disability Answer Desk знакомы со многими популярными специальными возможностями и могут оказывать поддержку на английском, испанском, французском языках, а также на американском жестовом языке. Перейдите на сайт Microsoft Disability Answer Desk, чтобы узнать контактные сведения для вашего региона.
Если вы представитель государственного учреждения или коммерческой организации, обратитесь в службу Disability Answer Desk для предприятий.