Операцию слияния можно создать с помощью мастера слияния Word Майкрософт. Этот мастер также доступен в Access и позволяет настроить процесс слияния, который использует таблицу или запрос в базе данных Access в качестве источника данных для писем форм, сообщений электронной почты, почтовых наклеек, конвертов или каталогов.
В этом разделе объясняется, как запустить мастер слияния из Access и создать прямую связь между таблицей или запросом и документом Microsoft Word. В этом разделе описывается процесс написания писем. Пошаговые сведения о настройке процесса слияния см. в справке microsoft Word.
Использование таблицы или запроса в качестве источника данных
-
Откройте базу данных-источник и в области навигации выберите таблицу или запрос, которые нужно использовать в качестве источника данных слияния.
-
На вкладке Внешние данные в группе Экспорт щелкните Word Объединить.
Запустится мастер слияния почты Microsoft Word.
-
Укажите, нужно ли создать ссылку в существующем документе или в новом документе, а затем нажмите кнопку ОК.
-
Если вы решили связать существующий документ, в диалоговом окне Выбор документа Microsoft Word найдите и выберите файл, а затем нажмите кнопку Открыть.
Word запускается. В зависимости от вашего выбора Word открывает указанный документ или новый документ.
-
В области Слияние в разделе Выберите тип документа щелкните Буквы , а затем нажмите кнопку Далее: Начальный документ , чтобы перейти к шагу 2.
-
На шаге 2 нажмите кнопку Далее: выберите получателей.
На шаге 3 вы создадите связь между источником данных в Access и документом Word. Так как вы запустили мастер из Access, эта ссылка создается автоматически. В разделе Выбор получателей обратите внимание, что выбран параметр Использовать существующий список , а в разделе Использовать существующий список отобразится имя источника данных.
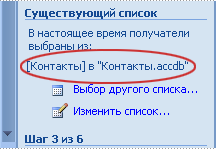
-
Щелкните Изменить список получателей , чтобы настроить содержимое таблицы или запроса.
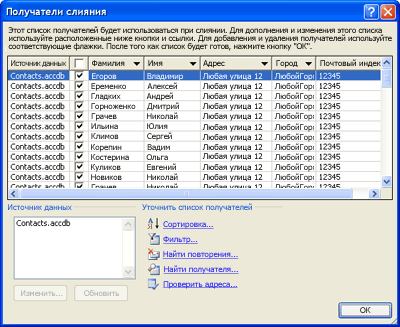
Вы можете фильтровать, сортировать и проверять данные. Нажмите кнопку ОК, чтобы продолжить.
-
Нажмите кнопку Далее: напишите письмо , чтобы продолжить. Следуйте остальным инструкциям на панели Слияние и на шаге 5 нажмите кнопку Далее: завершить слияние.
Другие способы использования таблицы или запроса в качестве источника данных
Таблицу или запрос можно указать в качестве источника данных дополнительными способами. Например, можно экспортировать таблицу или запрос из Access в базу данных ODBC, файл Microsoft Excel, текстовый файл или любой другой формат файла, совместимый с Word, а затем связать его с результирующий файл с помощью мастера слияния Word.
-
Если вы еще не экспортировали таблицу или запрос , сделайте это. В Access в области навигации выберите нужную таблицу или запрос, а затем на вкладке Внешние данные в группе Экспорт выберите формат, в который нужно экспортировать, и следуйте инструкциям.
-
В Word, если панель Слияние не отображается, на вкладке Рассылки в группе Начать слияние щелкните стрелку в разделе Начать слияние и выберите мастер пошагового слияния. Откроется панель Слияние .
-
На шаге 3 области Слияние в разделе Использовать существующий список щелкните Обзор или Изменить список получателей.
-
В диалоговом окне Выбор источника данных укажите файл данных, созданный в Access, и нажмите кнопку Открыть.
-
Следуйте инструкциям в следующих диалоговых окнах. В диалоговом окне Получатели слияния проверьте и настройте содержимое файла. Перед продолжением можно фильтровать, сортировать и проверять содержимое.
-
Нажмите кнопку ОК, а затем нажмите кнопку Далее: напишите письмо на панели Слияние . Дополнительные инструкции по настройке слияния см. в Word справке.










