Примечание: Мы стараемся как можно оперативнее обеспечивать вас актуальными справочными материалами на вашем языке. Эта страница переведена автоматически, поэтому ее текст может содержать неточности и грамматические ошибки. Для нас важно, чтобы эта статья была вам полезна. Просим вас уделить пару секунд и сообщить, помогла ли она вам, с помощью кнопок внизу страницы. Для удобства также приводим ссылку на оригинал (на английском языке) .
Иногда наиболее эффективных передача сведений можно с помощью хорошо выбранной диаграммы. Microsoft Office долго поддерживается создание диаграмм и теперь клиентов Office IOS, Android и Windows Mobile также поддерживает настройку некоторые элементы этих диаграмм, такие как названия осей, используйте легенды с данными и многое другое.
В этой статье приведены инструкции по настройке существующей диаграммы. Если вам нужно создать диаграмму на мобильном устройстве, см. статью Создание диаграммы в Excel на мобильных устройствах. Если вы хотите вставить новую диаграмму в Word или PowerPoint на мобильном устройстве, необходимо создать ее в Excel, а затем выполнить инструкции из статьи Вставка диаграммы в PowerPoint на мобильных устройствах.
Изменение элементов диаграммы
-
Выберите диаграмму, которую вы хотите изменить.
-
На ленте должна отображаться вкладка Диаграмма. Если ее нет, повторите действие 1. Нажмите кнопку Элементы, чтобы развернуть список элементов, которые можно изменить для выбранной диаграммы. Не все элементы доступны для всех диаграмм (например, у круговой диаграммы нет вертикальной оси), но если элемент доступен, при его выборе будут показаны параметры, которые можно настроить.
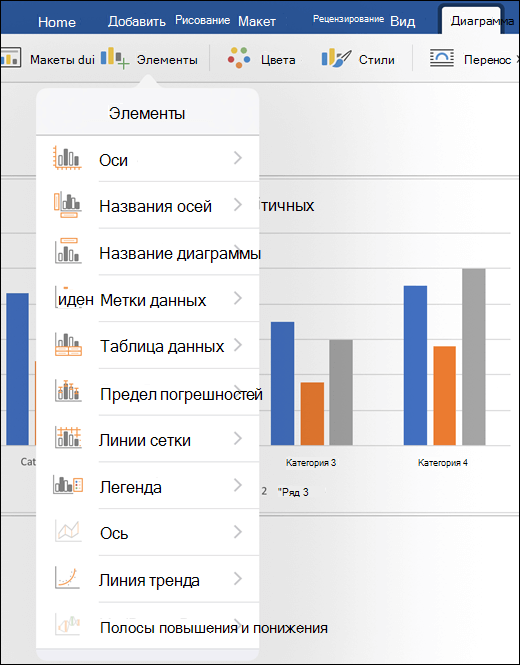
-
Оси: вы можете включить или отключить вертикальные или горизонтальные оси.
-
Названия осей: вы можете включить или отключить заголовки. Чтобы изменить название оси, включите его здесь, а затем коснитесь его на диаграмме и введите новое название. Коснитесь любого места в документе, чтобы сохранить изменение.
-
Название диаграммы: вы можете отключить название диаграммы, а также расположить его над диаграммой или по ее центру. Чтобы изменить название диаграммы, включите его здесь, а затем коснитесь его на диаграмме и введите новое название. Коснитесь любого места в документе, чтобы сохранить изменение.
-
Метки данных: можно настроить расположение меток данных или полностью отключить их. Метки данных позволяют добавить на диаграмму фактические значения, чтобы более точно показать их.
-
Таблица данных: вы можете показать или скрыть таблицу, которая содержит данные, представленные на диаграмме.
-
Предел погрешностей: с помощью этой функции можно просмотреть пределы погрешности и стандартные отклонения для данных. Вы можете отобразить величину стандартной погрешности или процент стандартного отклонения.
-
Сетка: вы можете включить или отключить основные и вспомогательные линии сетки, чтобы упростить сравнение значений по вертикали или по горизонтали.
-
Легенда: при желании можно включить легенду для значений на диаграмме и настроить ее расположение.
-
Линии: этот элемент доступен только для графиков. Он добавляет линии проекции и коридор колебаний, которые помогут вам находить точки данных.
Совет: Используйте этот параметр с осторожностью. Если на диаграмме слишком много точек данных, ее может быть сложно понимать.
-
Линия тренда: этот параметр добавляет линию тренда, с помощью которой можно выделить или спрогнозировать тенденцию данных. Если у вас несколько рядов данных, вы можете выбрать один из них.
-
Полосы повышения и понижения: эти полосы помогут вам сравнить два значения в одной и той же точке, например доход различных компаний за одинаковый период.
-
См. также
У вас есть другие вопросы или комментарии об использовании Microsoft Office на мобильных устройствах?
См. статью Как оставить отзыв по Microsoft Office?










