Вы можете назначить макрокоманда или набор действий определенной клавише или сочетанию клавиш, создав группа макросов autoKeys с submacros для каждого создаваемого сочетания клавиш. При нажатии клавиши или сочетания клавиш Microsoft Office Access выполняет действие.
Примечание: Если вы назначаете действие сочетанию клавиш, которое уже назначено Access, то действие, назначаемое этому сочетанию клавиш, заменяет назначение клавиши Access. Например, сочетание клавиш CTRL+C — это сочетание клавиш для команды Копирования ; Если назначить это сочетание клавиш макросу, Access запустит макрос вместо команды Копировать .
Создание макроса AutoKeys с помощью submacros
-
На вкладке Создание в группе Макросы и код нажмите кнопку Макрос.
-
В раскрывающемся списке Добавить новое действие выберите Submacro.
-
В поле Имя вложенного элемента введите клавишу или сочетание клавиш, которым требуется назначить действие или набор действий. Синтаксис, используемый для сочетаний клавиш, показан в таблице в конце этой статьи справки.
-
В раскрывающемся списке Добавление нового действия в блоке submacro выберите действие, которое нужно выполнить клавишей или сочетанием клавиш. Например, можно добавить действие "Звуковой сигнал", которое приведет к запуску макрокоманда " Звуковой сигнал " при нажатии клавиш CTRL+B.
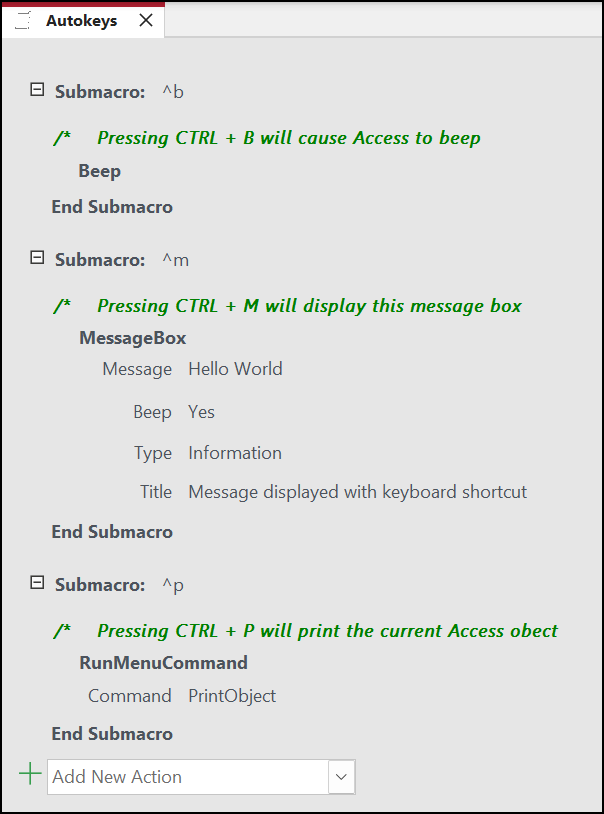
Чтобы назначить сочетанию клавиш несколько действий, добавьте дополнительные действия, которые нужно выполнить ниже первого действия, но по-прежнему внутри того же блока submacro.
-
Чтобы создать другие назначения ключей, необходимо создать дополнительные подмакросы для каждого назначения ключей и выбрать действия внутри каждого блока подмакро с помощью раскрывающегося списка Добавить новое действие . На снимке экрана выше вы можете увидеть три отдельных назначения ключей, определенных с тремя отдельными подмакросами.
-
Повторите шаги 2–5 для всех других назначений ключей, которые вы хотите выполнить.
-
Нажмите кнопку Сохранить или нажмите клавиши CTRL+S.
-
В диалоговом окне Сохранить как в разделе Имя макроса введите AutoKeys.
Новые назначения ключей становятся доступными сразу после сохранения группы макросов AutoKeys и действуют при каждом открытии базы данных. При необходимости можно обойти назначения ключей (и многие другие варианты запуска), удерживая клавишу SHIFT во время запуска базы данных.
Важно: Если база данных не имеет доверенного состояния, некоторые макрокоманды отключаются. Вы можете включить все макрокоманды, щелкнув Параметры на панели сообщений, а затем выбрав Включить это содержимое. Это позволяет выполнять все макрокоманды до тех пор, пока вы не закроете базу данных.
Синтаксис сочетаний клавиш autokeys
В следующей таблице показаны некоторые примеры сочетаний клавиш, которые можно ввести в поле имя submacro для назначения клавиш в группа макросов AutoKeys . Эти сочетания клавиш представляют собой подмножество синтаксиса, используемого в инструкции SendKeys в Microsoft Visual Basic.
|
Имя вложенного макроса |
Клавиша или сочетание клавиш |
|---|---|
|
^A или ^4 |
CTRL+A или CTRL+4 |
|
{F1} |
F1 |
|
^{F1} |
CTRL+F1 |
|
+{F1} |
SHIFT+F1 |
|
{INSERT} |
INSERT |
|
^{INSERT} |
CTRL+INSERT |
|
+{INSERT} |
SHIFT+INSERT |
|
{DELETE} или {DEL} |
DELETE |
|
^{DELETE} или ^{DEL} |
CTRL+DELETE |
|
+{DELETE} или +{DEL} |
SHIFT+DELETE |










