Если у вас только одна записная книжка, вам не надо закрывать ее после завершения работы. Просто закройте OneNote, и заметки будут сохранены автоматически.
Если у вас несколько записных книжек или вы работаете в записных книжках с общим доступом, вы можете переключаться между ними или свернуть их, чтобы упростить переход.
-
Нажмите имя записной книжки, в которой работаете. Появится список доступных записных книжек.
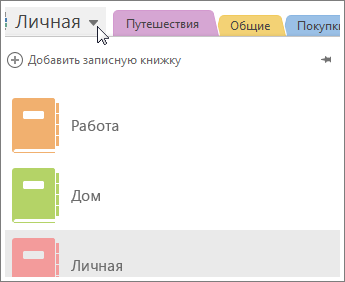
-
Выберите записную книжку, к которой хотите перейти.
Удаление записной книжки из списка
Если записная книжка вам больше не понадобится, например, после окончания семестра или проекта, вы можете удалить ее из списка записных книжек.
-
Нажмите имя записной книжки, в которой работаете, чтобы просмотреть список доступных записных книжек.
-
Щелкните правой кнопкой записную книжку, которую необходимо закрыть, и нажмите Закрыть записную книжку.
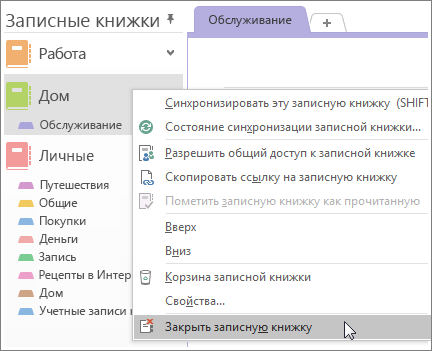
Совет: При удалении записной книжки из списка она не удаляется с компьютера. Чтобы вновь отобразить ее в списке, нажмите Файл > Открыть и выберите в списке Недавно использованные записные книжки ту, которую хотите заново открыть. При желании вы можете окончательно удалить записную книжку.










