Граница или заголовок документа Visio похожа на фоновую страницу. Вы увидите границу или заголовок при просмотре документа, но вы редактируете его отдельно от схемы переднего плана.
-
Щелкните Конструктор > Границы & Заголовки, а затем выберите нужный стиль. Рамка выглядит, как фоновая страница, и обычно имеет формат имени Фон Visio 1.
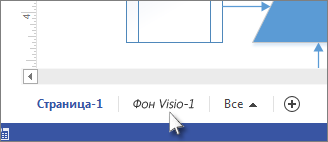
Совет: При добавлении границы и одного или нескольких фонов на одну и ту же страницу документа Visio объединяет их в одну фоновую страницу.
-
Чтобы изменить фоновую страницу с заголовком или границей, щелкните вкладку ее страницы. Дважды щелкните любую из текстовых областей, чтобы внести изменения. Для удаления какой-либо из областей нажмите ее, чтобы выбрать, и нажмите клавишу DELETE.Используйте вкладку Конструктор , чтобы изменить цвета на границе или на титульной странице.
Примечание: При применении другой темы или цвета к границе или титульной странице одна и та же тема или вариант автоматически применяется к странице документа, к которой принадлежит граница или заголовок.
-
Чтобы завершить редактирование фоновой страницы, щелкните вкладку страницы другой страницы документа. На страницу с заголовком и границей не влияют никакие изменения, внесенные на другие страницы.
Совет: Если вы просто хотите, чтобы в поле заголовка ввели данные рисования, такие как масштаб, автор или отслеживание редакций, используйте фигуру из набора элементов блока заголовка вместо фоновой страницы. Найдите его в окне Фигуры. Щелкните Другие фигуры > Дополнительные > блоки заголовков Visio.
Добавление границы или заголовка на несколько страниц
Границы или титульные страницы лучше всего работать при применении к каждой странице документа по отдельности, даже если требуется идентичная граница на каждой странице.
Если несколько страниц документа совместно используют границу или фоновую страницу, фоновая страница принимает размер самой большой страницы документа. Таким образом, если все страницы документа, использующие границу, имеют разный размер, границы могут показаться несовпадениями по размеру некоторых страниц документа.
В этом случае удалите страницу границы и назначьте новую границу. Вот, как это сделать:
-
Выберите Проектирование > Рамки и заголовки > Без рамок и заголовка.
-
Выберите Проектирование > Рамки и заголовки и выберите подходящий стиль рамки.
Примечание: Если вы добавите в документ страницу, к ней будет автоматически применена рамка или фон, чаще всего использованный в документе. Это значит, что для правильного размещения рамки на новых фоновых страницах необходимо, чтобы добавленные страницы, на которых она используется, имели одинаковый размер. После добавления и создания страниц переднего плана рекомендуется проверка каждой из границ и заголовков.










