Настройка понятного заголовка или значка базы данных Microsoft Access упростит ее поиск для пользователей.
В этой статье
Добавление настраиваемого заголовка
Заголовок приложения — это текст, который отображается в заголовке окна Access и на кнопке базы данных на панели задач Windows.

1. Заголовок окна.
2. Кнопка панели задач.
Примечание: В Windows 10 невозможно настроить текст и значок, отображаемые на панели задач Windows.
Если настраиваемый заголовок базы данных не указан, Access отображает значение по умолчанию, которое содержит имя файла и версию базы данных. Например, для файла базы данных Access 2016 под названием Учащиеся.accdb текст в заголовке окна по умолчанию будет следующим: Учащиеся: База данных (формат файлов Access 2007–2016) - Access. Текст, обозначающий формат файла, будет отличаться в зависимости от используемой версии Access. Текст, отображаемый по умолчанию на кнопке панели задач, а также текст, отображаемый при нажатии клавиш ALT+TAB для переключения между окнами, будет следующим: Microsoft Access - Учащиеся: База данных (Access 2007–2016). В настраиваемом заголовке можно указать более понятный текст, например Учащиеся средней школы.
Примечание: Добавление настраиваемого заголовка не влияет на имя файла базы данных.
-
На вкладке Файл выберите пункт Параметры.
-
Выберите пункт Текущая база данных.
-
В разделе Параметры приложений в поле Заголовок приложения введите название, которое должно отображаться.
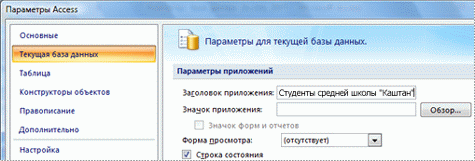
-
Нажмите кнопку ОК, чтобы сохранить изменения. Обратите внимание: для того чтобы увидеть все изменения, может потребоваться закрыть и снова открыть базу данных.
Добавление настраиваемого значка
Значок приложения — это небольшой рисунок, отображаемый рядом с заголовком на кнопке базы данных на панели задач Windows. Этот значок также отображается при нажатии клавиш ALT+TAB для переключения между окнами. По умолчанию для Access отображается значок приложения. В Access отсутствуют какие-либо другие значки, однако значок, используемый по умолчанию, можно заменить собственным.
-
На вкладке Файл выберите пункт Параметры.
-
Выберите пункт Текущая база данных.
-
В разделе Параметры приложений в поле Значок приложения выполните одно из указанных ниже действий.
-
Введите полный путь к значку, который должен отображаться.
-
Нажмите кнопку Обзор, чтобы найти файл значка.
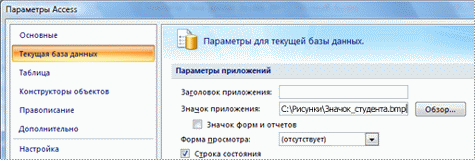
Примечание: Допустимые типы файлов: значок (*.ico) и точечный рисунок (*.bmp).
-
-
Чтобы значок отображался на вкладке документа каждой формы или отчета либо в заголовке окна формы или отчета при использовании перекрывающихся окон, установите флажок Значок форм и отчетов.
-
Нажмите кнопку ОК, чтобы сохранить изменения. Обратите внимание: для того чтобы увидеть все изменения, может потребоваться закрыть и снова открыть базу данных.










