Текст можно добавлять на соединители, изменять, перемещать, форматировать и удалять так же, как и фигуры.
Советы
-
Команды в группе Инструменты на вкладке Главная переводятся Visio в другое состояние или режим, что, по общему признанию, иногда может сбивать с толку. Используйте клавиатуру для переключения между инструментами Указатель


-
Используйте функцию Масштаб, чтобы лучше разглядеть мелкие детали и более точно управлять точками: Увеличить (нажмите клавиши ALT+F6), Уменьшить (нажмите клавиши ALT+SHIFT+F6) и Вписать в окно (нажмите клавиши CTRL+SHIFT+W).
Последовательность действий
-
Дважды щелкните соединитель. Появится текстовое поле.
-
Введите текст в текстовом поле.

По завершении щелкните в любом месте за пределами поля.
-
Чтобы переместить текст, щелкните желтый маркер

-
Чтобы повернуть текст, откройте вкладку Главная, выберите в группе Сервис инструмент Блок текста


-
Чтобы настроить шрифт, размер, выравнивание, z-последовательность и цвет текста, активируйте инструмент Указатель

-
Внесите изменения с помощью перемещаемой панели инструментов. Если панель не появилась, щелкните выделенный текст правой кнопкой мыши.
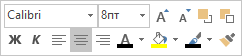
-
При желании вы можете использовать группы элементов Шрифт и Абзац на вкладке Главная. Чтобы появилось диалоговое окно Текст</c0>, нажмите кнопку вызова диалогового окна Шрифт или Абзац.
-
-
Чтобы удалить текст, активируйте инструмент Указатель

Примечание. Текстовое поле для соединителя отличается от фигуры "Текстовое поле". Заполнить его заливкой, изменить его формат или размеры нельзя. К соединителю можно добавить только одно текстовое поле.
См. также
Добавление соединительных линий между фигурами










