В Project затраты на ресурсы вычисляются на основе ставок оплаты, затрат на использование, фиксированных затрат и общих затрат на затратные ресурсы (таких как билеты на самолет или деловой ужин), назначенных задачам.
Примечание: Прежде чем сохранить изменения сведений о затратах для корпоративного ресурса, необходимо открыть его для редактирования.
В этой статье
Ввод норм затрат для трудового ресурса
-
Выберите Просмотреть > лист ресурсов.

-
Если таблица ввода не отображается, нажмите Вид > Таблицы > Ввод.
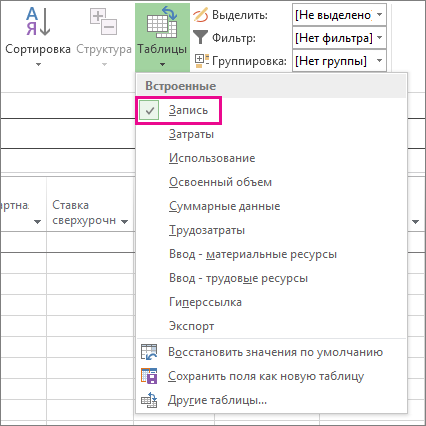
-
В поле Название ресурса выберите человека из списка ресурсов или введите новое имя.
-
Убедитесь, что в поле Тип указано значение Трудовой.
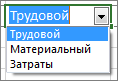
-
В std. Rate введите стандартную ставку оплаты для этого человека. Например, 25,00 долл. США в час или 200,00 долл. США в день.
Нажмите TAB, чтобы перейти к этому полю, если оно не отображается.
-
Если вы планируете отслеживать сверхурочные в проекте и ваш пользователь может работать сверхурочно, введите коэффициент сверхурочных в Ovt. Ставка Поле.
-
По умолчанию в поле Начисления выбрано значение Пропорциональное. Но чтобы назначить затраты на ресурсы, основанные на ставке, в начале или в конце проекта, вы можете выбрать В начале или По окончании.
-
Назначение ресурса задаче. Microsoft Project автоматически вычисляет затраты на ресурс в назначении.
Совет: О том, как ввести более одной ставки для ресурса, читайте в разделе Ввод плавающих ставок для трудовых или материальных ресурсов далее.
Ваши ставки сложнее? Иногда одного набора ставок на ресурсы недостаточно для сложных схем выставления счетов ("смешанных ставок").
Например, у ресурса могут быть переменные ставки, которые зависят от:
-
типа работы;
-
места расположения работы;
-
скидок за большой объем работы;
-
изменений в графике или наличия сверхурочной работы;
-
используемых ресурсов, например, профессионально обученных либо просто талантливых сотрудников.
Для моделирования таких более сложных схем выставления счетов можно использовать таблицу норм затрат в Project.
-
Дважды щелкните ресурс, чтобы открыть диалоговое окно Сведения о ресурсе, а затем откройте вкладку Затраты.
-
В разделе Таблицы норм затрат на вкладке A (по умолчанию) введите дату применения изменения ставки в столбце Дата действия.
-
В столбцах Стандартная ставка и Ставка сверхурочных введите ставки для ресурса.
-
Чтобы ввести изменение ставки, которое происходит в другой день, введите или выберите новую дату и новые стандартные и сверхурочные ставки в дополнительных строках таблицы норм затрат.
-
Чтобы ввести дополнительные наборы ставок оплаты для того же ресурса, откройте вкладку B и повторите действия 2–4.
Примечания:
-
С помощью таблиц норм затрат можно учесть изменения ставок, которые вступают в действие в определенный день. Благодаря этому можно избежать вычислений с использованием старых данных.
-
Если таблицы норм затрат используются регулярно, добавьте столбец Таблица норм затрат в представление Использование задач, чтобы просматривать и выбирать такие таблицы для назначенных задач.
-
При назначении задачам ресурсов с заданной ставкой, ресурсов с затратами на использование и затратных ресурсов в Project вычисляются итоговые затраты. На это влияет параметр Начисление ресурсов.
-
Изменение стандартной ставки для ресурса влияет на стоимость задач, выполненных на 100 %, которым назначен этот ресурс.
-
Если для ресурса введено несколько ставок с помощью таблиц норм затрат, можно изменить ставки для этого ресурса для любой назначенной задачи, используя другую таблицу норм затрат. Для этого в представлении Использование задач выберите ресурс, назначенный задаче, а затем щелкните его правой кнопкой мыши, чтобы выбрать пункт Сведения. На вкладке Затраты в списке Таблица норм затрат выберите нужную таблицу.
Ввод затрат на использование для трудового ресурса
-
Выберите Просмотреть > лист ресурсов.

-
Если таблица ввода не отображается, нажмите Вид > Таблицы > Ввод.
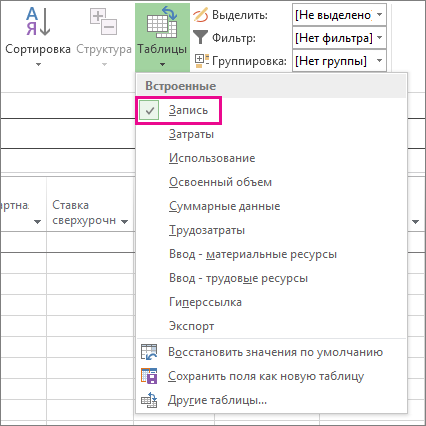
-
Заполните столбец Затраты и использование для ресурса, для которого установлена плата за каждое назначение. Кроме оплаты по ставкам, ресурсы могут содержать затраты за использование.
Для каждого ресурса можно ввести несколько значений затрат на использование, чтобы отразить схемы со смешанными ставками.
-
Дважды щелкните ресурс, чтобы открыть диалоговое окно Сведения о ресурсе, а затем откройте вкладку Затраты.
-
В разделе Таблицы норм затрат на вкладке A (по умолчанию) введите дату применения изменения ставки в столбце Дата действия.
-
Заполните столбец Затраты на использование.
-
Чтобы ввести затраты на использование, которые относятся к другому дню, введите или выберите новую дату и новое значение затрат в дополнительных строках таблицы норм затрат.
-
Чтобы ввести дополнительные наборы затрат для того же ресурса, откройте вкладку B и повторите действия 2–4.
Совет: Значение Начисление затрат не относится к какой-либо конкретной таблице норм затрат, так как это свойство уровня ресурса.
При назначении задачам ресурсов с заданной ставкой, ресурсов с затратами на использование и затратных ресурсов в Project вычисляются итоговые затраты.
Примечания:
-
Если для ресурса введено несколько значений затрат с помощью таблицы норм затрат, можно изменить затраты на этот ресурс для назначенной задачи, используя другую таблицу норм затрат. Для этого в представлении Использование задач выберите ресурс, назначенный задаче, а затем щелкните его правой кнопкой мыши, чтобы выбрать пункт Сведения. На вкладке Затраты в списке Таблица норм затрат выберите нужную таблицу.
-
Если таблицы норм затрат используются регулярно, добавьте столбец Таблица норм затрат в представление Использование задач, чтобы просматривать и выбирать такие таблицы для назначенных задач.
Ввод фиксированных затрат для задачи или проекта
Фиксированные затраты назначаются задаче и позволяют планировать и регистрировать затраты на задачу, которые возникают в дополнение к затратам, связанным с назначенными ресурсами. Фиксированные затраты применяются к задаче, а не к ресурсу.
-
Выберите Просмотр >диаграммы Ганта.

-
Выберите Таблицы > Затраты.
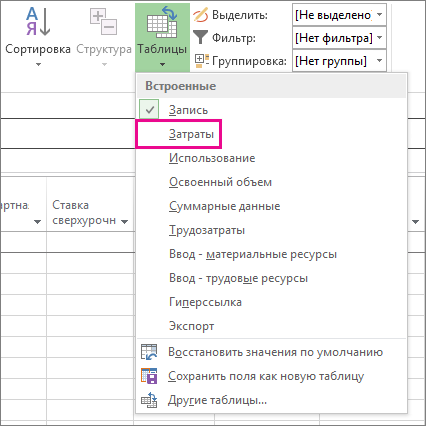
-
В поле Название задачи выберите задачу, которая имеет фиксированные затраты.
-
В поле Фиксированные затраты введите значение затрат.
Совет: Можно использовать значение Начисление фикс. затрат для управления тем, когда будут учитываться фиксированные затраты, а также назначения Использовать затратный ресурс для более точного контроля затрат.
Кроме того, можно ввести фиксированные затраты для всего проекта. Это может быть полезно, если нужно знать только общие затраты на проект (а не затраты на уровне задач) или требуется учесть дополнительные затраты на проект (например, стоимость коммунальных услуг).
-
На вкладке Формат установите флажок Суммарная задача проекта.

-
Укажите затраты по проекту в поле Фиксированные затраты для суммарной задачи проекта.
Ввод затрат для затратного ресурса
С помощью затратного ресурса можно применять затраты к задачам путем назначения ей элемента затрат (такого как капитальные расходы на оборудование или переменные расходы на авиаперелеты и проживание). В отличие от фиксированных затрат, можно применить к задаче любое число затратных ресурсов. Затратные ресурсы позволяют более точно управлять применением различных типов затрат к задачам.
Перед вводом затрат для затратного ресурса необходимо создать его.
-
Выберите Просмотреть > лист ресурсов.

-
В поле Название ресурса введите имя затратного ресурса (например, "Проживание"), щелкните его правой кнопкой мыши и выберите пункт Сведения.
-
В диалоговом окне Сведения о ресурсе на вкладке Общие выберите значение Затраты в списке Тип и нажмите кнопку ОК.
После создания затратного ресурса можно назначить его задаче. После этого можно ввести затраты для назначенного ресурса в представлении "Использование задач".
-
Выберите Просмотр > использования задач.
-
Дважды щелкните задачу, которой назначен затратный ресурс, чтобы открыть диалоговое окно Сведения о задаче.
-
Откройте вкладку Ресурсы, введите значение затрат в поле Затраты, а затем нажмите кнопку ОК.
При применении затрат с помощью затратного ресурса, назначенного задаче, объем затратного ресурса может зависеть от его использования.
Примечания:
-
В отличие от фиксированных затрат затратные ресурсы создаются как тип ресурса и затем назначаются задаче.
-
В отличие от трудовых ресурсов к затратным ресурсам не может быть применен календарь. Однако если вы назначаете ресурс затрат задачи и добавляете значение в валюту на определенную дату, которая выходит за пределы текущей даты начала или окончания задачи, Project корректирует дату, включив в нее дату назначения ресурса затрат. Например, если задача начинается 1 августа и заканчивается 15 августа, а на 21 августа назначить затратный ресурс со значением 500 ₽, конечная дата задачи изменится на 21 августа, чтобы отразить назначение затратного ресурса.
-
Если вы оценили несколько значений для затратного ресурса в течение определенного периода времени, а фактические значения отличаются от оценок, Project заменяет оценки фактическими значениями. В этом затратные ресурсы отличаются от других типов ресурсов, так как они не привязаны к фактическим трудозатратам.
-
Денежное значение затратных ресурсов не зависит от объема работы над задачей, которой они назначены.
-
В отличие от затрат, введенных в систему бухгалтерского учета, затраты, введенные в расписание проекта, не защищаются. Бывают ситуации, когда затраты могут изменяться в соответствии с изменениями задачи. Например, при изменении длительности задачи может изменяться распределение затрат по времени.
Ввод ставки для материального ресурса
-
Выберите Просмотреть > лист ресурсов.

-
Если таблица ввода не отображается, нажмите Вид > Таблицы > Ввод.
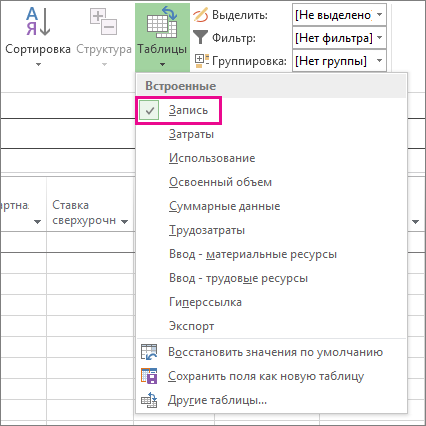
-
В поле Название ресурса выберите материальный ресурс или введите новое имя ресурса.
-
Если материальный ресурс только что создан, выполните указанные ниже действия.
-
Выберите значение Материальный в поле Тип.
-
Введите имя единицы измерения в поле Материал , например lit (для литров), cu. m (для кубических метров) или ea (для каждого).
-
-
В std. Rate введите значение .
Можно ввести несколько ставок для материального ресурса.
-
Дважды щелкните ресурс, чтобы открыть диалоговое окно Сведения о ресурсе, а затем откройте вкладку Затраты.
-
В разделе Таблицы норм затрат откройте вкладку A (по умолчанию), а затем введите ставку в столбец Стандартная ставка.
-
В следующей строке введите значение изменения в процентах по сравнению с предыдущей ставкой в столбце Стандартная ставка. Например, введите +10 %, чтобы показать, что ставка выросла на 10 %.
-
В столбце Дата вступления в силу введите дату начала действия изменения ставки.
-
Чтобы ввести дополнительные наборы затрат, откройте вкладку B и повторите действия 2–4.
Примечания:
-
Ставки для материальных ресурсов требуется вводить в том случае, если необходимо, чтобы затраты на материальные ресурсы в Project вычислялись на основе таких ставок. Например, чтобы назначить задачу материальному ресурсу "цемент" с ценой 100 ₽ за тонну, в поле Тип выберите тип ресурса Материальный, введите или выберите название ресурса Цемент, метку Тонна и стандартную ставку 100 ₽.
-
Для материального ресурса можно ввести несколько ставок, если используются материалы различного качества или необходимо учесть изменение ставок в определенные дни. Например, на вкладках Таблица норм затрат можно ввести ставки для ковров разного качества или учесть повышения цен или скидки, которые ожидаются в определенные периоды проекта.
Ввод затрат на использование для материального ресурса
-
Выберите Просмотреть > лист ресурсов.

-
Если таблица ввода не отображается, нажмите Вид > Таблицы > Ввод.
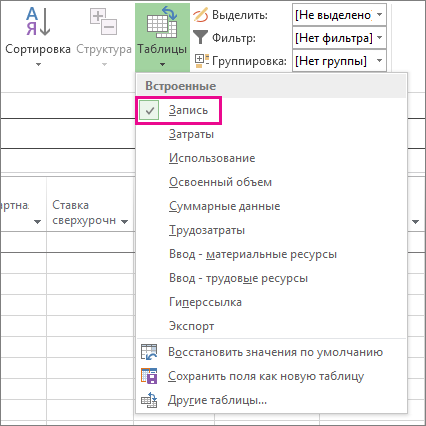
-
В поле Название ресурса выберите материальный ресурс или введите новое имя ресурса.
-
Если ресурс только что создан, выберите значение Материальный в поле Тип.
-
Если это новый материальный ресурс, введите имя единицы измерения в поле Метка материала , например lit (для литров), cu. m (для кубических метров) или ea (для каждого).
-
В поле Затраты на использ. введите значение затрат.
Можно ввести несколько значений затрат на использование для материального ресурса.
-
Если ресурс только что создан, выберите значение Материальный в поле Тип.
-
Введите название единицы измерения в поле Материальный.
-
Дважды щелкните ресурс, чтобы открыть диалоговое окно Сведения о ресурсе, а затем откройте вкладку Затраты.
-
В разделе Таблицы норм затрат откройте вкладку A (по умолчанию), а затем введите значение в столбец Затраты на использование.
-
В следующей строке введите значение изменения в процентах по сравнению с предыдущими затратами в столбце Затраты на использование.
-
В столбце Дата вступления в силу введите дату начала действия изменения затрат.
-
Чтобы ввести дополнительные наборы затрат на использование, откройте вкладку B и повторите действия 4–6.
Примечания:
-
Введите одно значение затрат на использование для материального ресурса, если необходимо указать только одно значение затрат и учитывать изменения затрат в будущем не нужно.
-
Введите несколько значений затрат на использование для материального ресурса, если необходимо указать более чем одно значение затрат или нужно учитывать изменения затрат в будущем.
Ввод фактических затрат вручную
Вы хотите ввести фактические затраты, но вы обнаружите, что вы не можете этого сделать. Это связано с тем, что Project автоматически вычисляет фактические затраты на основе фактических накопленных трудозатрат или материалов, использованных для задач.
Фактические затраты на назначенные задачи, которые были завершены (оставшаяся работа равна нулю), можно в любом представлении с примененной таблицей затрат.
Чтобы ввести или изменить фактические затраты вручную при выполнении работ, отключите автоматический расчет фактических затрат.
-
Выберите Параметры > файлов > расписание.
-
В разделе Параметры вычисления для этого проекта снимите флажок Фактические затраты всегда вычисляются по проекту .
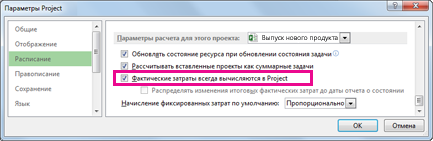
Устранение неполадок
Проблема: Ресурсы, назначенные задаче проекта, связаны с затратами, но общие затраты на назначения ресурсов показывают нулевое значение.
Вызвать: К задаче может быть применена неправильная таблица норм затрат.
Разрешение:
-
Убедитесь, что все ресурсы назначены задачам. Обратите внимание, что затраты рассчитываются только после назначения ресурсов задачам.
-
Проверьте таблицу ставок затрат, примененную к задаче. Возможно, была применена таблица ставок затрат, не содержащая ставки. Таблицу затрат можно изменить для назначения ресурса.
-
Выберите Просмотриспользования задач.
В представлении Использование задач ресурсы группируются по задачам, которым они назначены.
-
Дважды щелкните ресурс, назначенный задаче, для которой требуется проверить связанную с ним таблицу затрат.
-
В диалоговом окне Сведения о назначении в списке Таблица ставки затрат убедитесь, что таблица ставки затрат является правильной для задачи.
-
Проблема: После ввода ставок затрат и фиксированных затрат для ресурсов вы не сможете ввести фактические затраты.
Вызвать: По умолчанию Project автоматически вычисляет фактические затраты в соответствии с фактическими накопленными трудозатратами или материальными затратами на задачи. Если вы хотите изменить фактические сведения о затратах, необходимо отключить автоматическое вычисление фактических затрат.
Примечание: Если задание для задачи завершено (оставшиеся трудозатраты равны нулю), фактические затраты на назначение можно ввести в любом представлении, где применена таблица затрат.
Разрешение:
-
Выберите Параметры > файлов >Расписание.
-
Снимите флажок Фактические затраты всегда вычисляются по проверка Project.










