Организационная диаграмма — это схема, на которой отображены отношения между сотрудниками, должностями и группами.
Если сведения обо всех сотрудниках содержатся, например, на листе Excel или в каталоге Exchange Server, приложение Visio может самостоятельно создать схему и добавить в нее фигуры и соединительные линии. Если не нужно создавать диаграмму автоматически, вы можете создать диаграмму без использования источника внешних данных.
Чтобы запустить мастер организационной диаграммы, выберите Файл > Создать , выберите категорию Организационная диаграмма , а затем нажмите кнопку Создать.
В Visio 2016 выберите Файл > Создать > бизнес > организационная диаграмма, а затем выберите Создать.
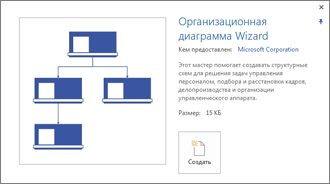
Автоматическое создание диаграммы на основе существующего источника данных
При выборе создания диаграммы на основе шаблона запускается мастер организационных диаграмм . На первой странице мастера установите флажок по данным из файла или базы данных и следуйте указаниям мастера.
Источники данных, которые можно использовать:
-
лист Microsoft Excel;
-
текстовый файл;
-
каталог Microsoft Exchange Server;
-
источник данных, совместимый с ODBC.
Обязательные столбцы источника данных
Источник данных должен обязательно содержать столбцы с именем сотрудника, уникальным идентификатором и именем руководителя сотрудника. Названия столбцов в источнике данных не имеют значения, так как мастер автоматически определяет содержимое этих столбцов или полей (имя сотрудника или имя руководителя).
-
Имя сотрудника. Имена сотрудников отображаются на фигурах организационной диаграммы в том виде, в каком они введены в этом поле.
-
Уникальный идентификатор. Этот столбец может совпадать со столбцом имен сотрудников, если всех их зовут по-разному. В противном случае для каждого сотрудника необходимо задать значение, идентифицирующее его уникальным образом.
-
Руководитель сотрудника. Это поле должно содержать уникальный идентификатор каждого руководителя (его имя или код). Для сотрудника корневого уровня организационной диаграммы оставьте это поле пустым.
Пример текстового файла, используемого в качестве источника данных
Ниже приведен пример текстового файла с разделителями-запятыми, который состоит из пяти столбцов и пяти строк, первая строка которого является строкой заголовка. Visio создаст этот пример текстового файла. Запустите мастер организационных диаграмм, выберите Сведения, которые я вводю с помощью мастера, и нажмите кнопку Далее. На следующей странице выберите текст с разделителями, введите имя файла и нажмите кнопку Далее. Visio откроет текстовый редактор с этим образцом данных.
Имя,Руководитель,Должность,Отдел,Телефон
Джо Sampleboss, Генеральный директор,Исполнительный,x5555 Jane Samplemgr,Joe Sampleboss,Manager,Product Development Development,x6666 John Samplepos,Jane Samplemgr,Software Developer,Product Development,x6667
Создание организационной диаграммы на основе нового файла данных
Если вы хотите сохранить данные в другом приложении, Visio откроет Excel или текстовый редактор с образцом данных в соответствующем формате. Замените образец данных реальными данными и завершите работу мастера по созданию организационной диаграммы.
-
Чтобы запустить мастер организационных диаграмм, выберите Файл > Создать , выберите категорию Организационная диаграмма , а затем щелкните Создать.
В Visio 2016 выберите Файл > Создать > бизнес > организационная диаграмма, а затем выберите Создать.
-
На первой странице мастера выберите Сведения, которые я вводю с помощью мастера, а затем нажмите кнопку Далее.
-
Выберите Excel или текст с разделителями, введите имя нового файла и нажмите кнопку Далее.Если выбрать Excel, откроется лист Microsoft Excel с примером текста. Если выбрать текст с разделителями, откроется страница Блокнот с примером текста.
-
В любом из этих приложений используйте образец текста как пример сведений, которые нужно включить, и введите вместо него необходимые данные. Вы можете добавлять или удалять любые столбцы, кроме обязательных столбцов с именами сотрудников и руководителей.
-
Закройте приложение Excel или Блокнот, а затем завершите работу мастера.
Изменение макета и фигур и добавление рисунков
При использовании шаблона Организационная диаграмма на ленту добавляется вкладка Организационная диаграмма. Инструменты этой вкладки можно использовать для масштабных преобразований внешнего вида схемы.
В группе Макет и Упорядочение доступны инструменты для изменения макета и иерархии фигур.
В коллекции Фигуры можно выбрать стиль фигур диаграммы. Используйте инструменты в группе Рисунок, чтобы добавить рисунок в выбранную фигуру, удалить заполнитель или изменить добавленный рисунок. Если во время работы мастера вы не добавили рисунки к некоторым фигурам, сделайте это сейчас. На вкладке Организационная диаграмма выберите Вставить > несколько рисунков. Все рисунки должны быть расположены в одной папке, а имена файлов рисунков должны быть в формате "ИмяСотрудника.ТипФайла" — например, Руслан Шашков.jpg (имя должно точно соответствовать имени в источнике данных).
Группа Данные организации содержит инструменты для импортирования данных из внешнего источника с помощью мастера, экспортирования данных в приложение Excel или в текстовый файл, а также сравнения данных схемы с данными из внешнего источника.
Выделение групп с помощью рамки группы или пунктирных линий
Создав организационную диаграмму, вы можете расположить сведения в ней таким образом, чтобы они отображали отношения внутри виртуальной группы. Соберите связанные между собой фигуры вместе и добавьте соединители из пунктирных линий, отражающие структуры подотчетности второго порядка. Кроме того, для выделения виртуальных групп можно использовать фигуру Рамка группы. Перетащите рамку группы из окна фигур в схему, а затем с помощью маркеров изменения размера по краям фигуры включите участников в виртуальную группу.

Обновление организационной диаграммы с внешним источником данных
Чтобы отразить изменения в структуре организации, можно обновить данные диаграммы или обновить организационную диаграмму вручную.
-
Выберите Данные > внешние данные > Обновить все.
Если новые данные не совсем соответствуют данным, которые вносились при создании диаграммы, возможно, вам понадобится переместить участников вручную.
Если у вас есть новая диаграмма, сравните ее со старой версией в Visio, чтобы увидеть изменения.
-
Откройте старую или новую версию организационной диаграммы.
-
Выберите Организационная диаграмма > Данные организации > Сравнить. В поле Сравнить данные организации укажите версию, с которой вы хотите выполнить сравнение.
-
В пункте Тип сравнения выберите версию, которую вы открыли.
-
В пункте Тип отчета выберите подходящий вам параметр.
-
Нажмите кнопку ОК.
Если вам так и не удалось обновить диаграмму, возможно, понадобится перестроить ее заново.
Вам нужны дополнительные возможности?
Поиск примеров шаблонов и схем Visio организационной диаграммы










