По умолчанию при создании формы с помощью одного из средств формы на вкладке Create или при добавлении полей в форму, когда она открыта в режиме макета, Access помещает текстовые поля и другие элементы управления в направляющие, называемые макетами. Макет, обозначаемый оранжевой сеткой вокруг элементов управления, помогает выравнивать элементы управления по горизонтали и вертикали, чтобы придать форме однородный вид. В этой статье показано, как добавлять, удалять или переупорядочивать элементы управления в макетах.
В этой статье
Сведения о макетах
Макеты бывают двух видов: табличные и с накоплением.
-
В табличных макетах элементы управления расположены в строках и столбцах, как электронная таблица, с метками в верхней части. Табличные макеты всегда охватывают два раздела формы; В любом разделе, в котором находятся элементы управления, метки находятся в разделе выше.
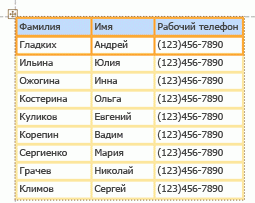
-
В макете в столбик элементы управления располагаются вертикально, как на бумажных формах, и слева от каждого элемента управления выводится его метка. Макеты в столбик всегда занимают один раздел формы.
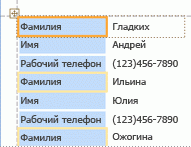
В форме может быть несколько макетов любого типа. Например, вы можете использовать макет в виде таблицы для создания строки данных для каждой записи, а также добавить под ним один или несколько макетов в столбик, в которых содержатся дополнительные данные из той же записи.
Create новый макет
Access автоматически создает макеты с накоплением в любом из следующих случаев:
-
Вы создаете форму, нажав кнопку Форма в группе Формы на вкладке Создание.
-
Вы создаете форму, нажав кнопку Пустая форма в группе Формы на вкладке Создание, а затем перетаскиваете в нее поле из области Список полей.
В существующей форме можно создать новый макет, выполнив следующие действия:
-
Выберите элемент управления, который вы хотите добавить в макет.
-
Если вы хотите добавить другие элементы управления в тот же макет, выделите их, удерживая нажатой клавишу SHIFT.
-
Выполните одно из следующих действий:
-
На вкладке Упорядочить в группе Таблица щелкните Табличный или С накоплением.
-
Щелкните правой кнопкой мыши выбранные элементы управления, выберите пункт Макет, а затем щелкните В виде таблицы или В столбик.
-
Access создает макет и добавляет в него выбранные элементы управления.
Переключение макета с табличного на стек или наоборот
Чтобы изменить тип макета:
-
Выберите макет, щелкнув оранжевый селектор макета в левом верхнем углу макета. Будут выделены все ячейки в макете.
Совет: Вы также можете выбрать все элементы управления в макете, выбрав один элемент управления, а затем щелкнув Выбрать макет в группе Строки & Столбцы на вкладке Упорядочить .
-
Выполните одно из следующих действий:
-
На вкладке Упорядочить в группе Таблица выберите нужный тип макета (табличный или с накоплением).
-
Щелкните макет правой кнопкой мыши, наведите указатель на пункт Макет и выберите нужный тип макета.
-
Access изменит положение элементов управления, используя нужный тип макета.
Разделение одного макета на два
Макет можно разделить на два макета, выполнив следующие действия.
-
Удерживая нажатой клавишу SHIFT, щелкните элементы управления, которые нужно переместить в новый макет.
-
Выполните одно из следующих действий:
-
На вкладке Упорядочить в группе Таблица выберите нужный тип макета для нового макета (табличный или с накоплением).
-
Щелкните правой кнопкой мыши выделенные элементы управления, выберите Макет и щелкните нужный тип для нового макета.
-
Access создаст новый макет и добавит в него выбранные элементы.
Переупорядочение элементов управления в макете
-
Вы можете переместить элемент управления в макет, перетащив его в нужное место. При перетаскивании поля появляется горизонтальная или вертикальная полоса, которая показывает, куда оно будет добавлено, если вы отпустите кнопку мыши.
-
Вы можете переместить элемент управления из одного макета в другой макет того же типа. Например, можно перетащить элемент управления из одного макета в столбик в другой такой макет, но не в макет в виде таблицы.
Добавление элементов управления в макет
Добавление нового поля из области "Список полей " в существующий макет
-
Перетащите поле из области Список полей в макет. При перетаскивании появляется горизонтальная или вертикальная полоса, которая показывает, куда будет добавлено поле, если вы отпустите кнопку мыши.
Добавление существующих элементов управления в существующий макет
-
Выберите первый элемент управления, который нужно добавить в макет.
-
Если вы хотите добавить другие элементы управления в тот же макет, выделите их, удерживая нажатой клавишу SHIFT. Элементы управления можно выбрать в других макетах.
-
Выполните одно из следующих действий:
-
Если форма открыта в конструкторе, перетащите выбранные поля в макет. При перетаскивании появляется горизонтальная или вертикальная полоса, которая показывает, куда будут добавлены поля, если вы отпустите кнопку мыши.
-
Если форма открыта в режиме макета:
-
На вкладке Упорядочить в группе Таблица выберите тип макета, в который добавляются элементы управления. При добавлении элементов управления в табличный макет щелкните Табличный. Если вы добавляете элементы управления в макет в столбик, нажмите кнопку В столбик.
Access создаст новый макет и добавит в него выбранные элементы.
-
Перетащите новый макет в существующий макет. При перетаскивании появляется горизонтальная или вертикальная полоса, которая показывает, куда будут добавлены поля, если вы отпустите кнопку мыши.
-
-
Удаление элементов управления из макета
Удаление элемента управления из макета позволяет разместить его в любом месте формы, не влияя на расположение других элементов управления.
-
Выберите элемент управления, который вы хотите удалить из макета. Чтобы выбрать несколько элементов управления, щелкайте их, удерживая клавишу SHIFT. Чтобы выбрать все элементы управления в макете, щелкните поле выбора макета в левом верхнем углу.
-
Щелкните правой кнопкой мыши один из выбранных элементов управления, наведите указатель на пункт Макет и выберите команду Удалить макет.
Access удалит выбранные элементы управления из макета.










