Примечание: Некоторые продукты могут быть недоступны в вашей стране или вашем регионе.
Будьте уверены: ваши фотографии, файлы, почта и другие данные в полной безопасности на новом Surface.
Примечание: Некоторые сведения, приведенные на этой странице, не относятся к ноутбукам Surface под управлением Windows 10 S. Об этом будет указано отдельно.
Получение файлов, хранящихся в облаке
Все файлы, сохраненные в iCloud, OneDrive, Dropbox или другом интернет-хранилище с помощью Mac, также будут доступны на Microsoft Surface. Просто посетите сайт используемой службы и войдите в систему или скачайте приложение для используемой службы из Microsoft Store.
Перемещение файлов, хранящихся на компьютере Mac
Файлы, хранящиеся локально на компьютере Mac, следует скопировать на Surface с помощью внешнего диска. Диск должен быть совместимым с Mac и Windows. Рекомендуем использовать USB-накопитель (быстрее всего USB 3.0).
Примечание: Для ноутбуков Surface под управлением Windows 10 S: файлы можно открыть только с помощью приложений из Microsoft Store. В Microsoft Store могут отсутствовать специальные приложения для некоторых файлов, хранящихся на компьютере Mac, поэтому, возможно, вам не удастся открыть их на ноутбуке Surface.
Выбор USB-накопителя с большим объемом памяти, чем занято на компьютере Mac
Вот как определить нужный размер жесткого диска.
-
На компьютере Mac откройте меню Apple в левом верхнем углу экрана.
-
Выберите Об этом Mac.
-
Выберите вкладку Хранилище в появившемся окне. Мы рекомендуем использовать внешний диск, объем памяти которого больше, чем занято на Mac.
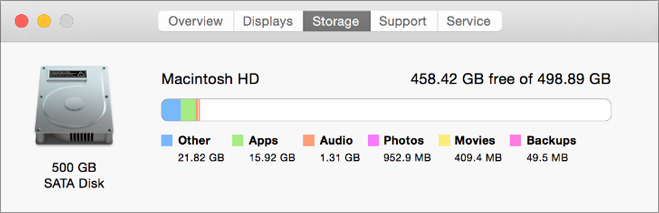
Готовы переместить файлы? Начнем.
Примечание: Если у вас несколько учетных записей на компьютере Mac, необходимо сделать вот что для каждой из них. Возможно, вам также потребуется создать отдельные учетные записи на Surface. Узнайте, как настроить учетные записи.
Копирование фотографий на внешний диск
-
Подключите внешний диск к компьютеру Mac. (Возможно, потребуется подключить диск к источнику питания.)
-
Откройте приложение Фото на компьютере Mac.
-
В строке меню в верхней части экрана выберите Правка > Выбрать все.
-
Выберите Файл > Экспорт.
-
Во всплывающем окне установите параметру Формат подпапки значение Имя момента, выберите внешний диск в разделе Устройства и нажмите Экспортировать.
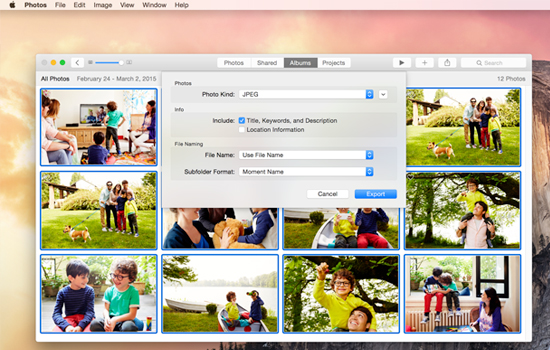
-
По завершении экспорта выберите значок внешнего жесткого диска на рабочем столе.
-
В строке меню в верхней части экрана выберите Файл > Извлечь.
-
Отключите внешний диск от компьютера Mac.
Копирование фотографий на Surface
-
Подключите внешний диск к Surface.
-
Если папка не открывается автоматически, в правой части экрана Surface появится уведомление Съемный диск: нажмите, чтобы выбрать. Нажмите уведомление и выберите Открыть папку для просмотра файлов.
-
Нажмите сочетание клавиш CTRL+A на клавиатуре Surface, чтобы выбрать все папки, а затем нажмите CTRL+C, чтобы скопировать их.
-
На панели слева в разделе Этот компьютер выберите Изображения.
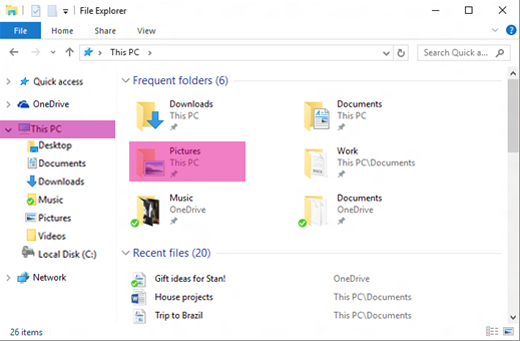
-
Нажмите сочетание клавиш CTRL+V, чтобы вставить папки с фотографиями в папку Изображения.
-
По завершении переноса выберите Этот компьютер на панели слева.
-
Нажмите и удерживайте (или щелкните правой кнопкой мыши) значок внешнего жесткого диска и выберите Извлечь.
-
Отключите внешний жесткий диск от Surface.
Совет: Чтобы найти фотографии на Surface, введите Изображения в поле поиска на панели задач. Или попробуйте приложение "Фотографии".
Копирование музыки, документов и других файлов
Прежде чем приступить, определитесь, как файлы вам нужны на Surface. На компьютере Mac откройте приложение Finder и в строке меню в верхней части экрана выберите Переход > Личное.
Примечание: Почти все, что вы перемещаете с компьютера Mac, будет работать с соответствующими приложениями Windows на устройстве Surface, но файлы, созданные с помощью приложений Apple (например, GarageBand или iMovie), не будут работать на Surface. Файлы iWork можно экспортировать и открыть с помощью Microsoft Office (pages to Word, Keynote to PowerPoint и Numbers to Excel). Помните об этом, когда будете решать, что скопировать на Surface.
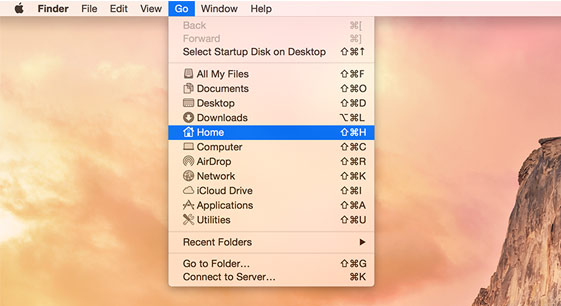
Как только будете готовы, скопируйте файлы, как показано ниже.
Копирование файлов на внешний диск
-
Подключите внешний жесткий диск к USB-порту компьютера Mac и источнику питания (при необходимости).
-
Щелкните в окне Личное, где находятся ваши персональные папки.
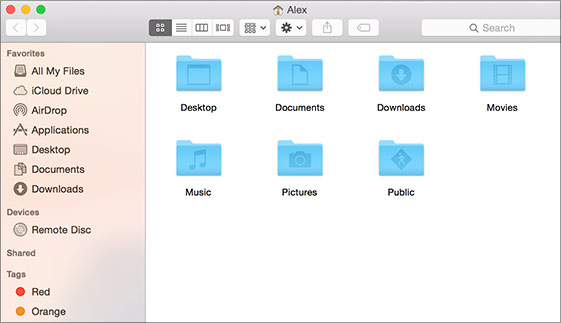
-
Выберите папки, которые следует переместить на устройство Surface. Чтобы выбрать все папки, нажмите сочетание клавиш Command+A.
-
Нажмите сочетание клавиш Command+C, чтобы скопировать выделенные папки.
-
Выберите внешний жесткий диск в разделе Устройства на панели слева.
-
Нажмите сочетание клавиш Command+V, чтобы вставить папки.
-
По завершении экспорта выберите значок внешнего жесткого диска на рабочем столе.
-
В строке меню в верхней части экрана выберите Файл > Извлечь.
-
Отключите внешний диск от компьютера Mac.
Копирование файлов на Surface
-
Подключите внешний диск к Surface.
-
Если папка не открывается автоматически, в правой части экрана Surface появится уведомление Съемный диск: нажмите, чтобы выбрать. Нажмите уведомление и выберите Открыть папку для просмотра файлов.
-
Дважды щелкните папку Рабочий стол на съемном диске.
-
Нажмите сочетание клавиш CTRL+A на клавиатуре Surface, чтобы выбрать все файлы, а затем нажмите CTRL+C, чтобы скопировать их.
-
На панели слева в разделе Этот компьютер выберите Рабочий стол.
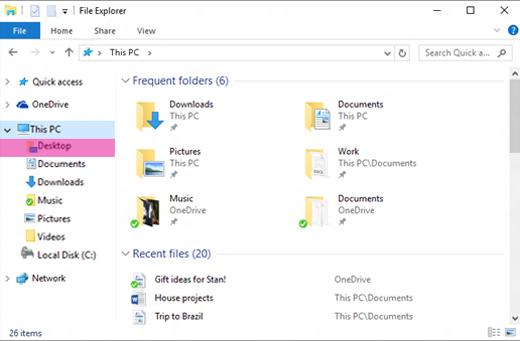
-
Нажмите сочетание клавиш CTRL+V, чтобы вставить файлы.
-
По завершении переноса выберите Этот компьютер на панели слева.
-
Дважды щелкните значок внешнего жесткого диска и повторите шаги с 4 по 7 для остальных папок на этом диске.
Примечание: Если вы уже переместили фотографии, копировать папку медиатеки "Фото" в папку "Изображения" не нужно.
-
После копирования всех файлов нажмите Этот компьютер на панели слева, нажмите и удерживайте (или щелкните правой кнопкой мыши) значок внешнего жесткого диска и выберите Извлечь.
-
Отключите внешний жесткий диск от Surface.
Доступ к электронной почте, контактам и календарю
Получение доступа к веб-почте с помощью браузера
Если вы пользуетесь веб-почтой (например, Gmail, Yahoo!, iCloud или Outlook.com) и предпочитаете проверять ее в браузере, просто откройте Microsoft Edge, перейдите на нужный веб-сайт и выполните вход.
Использование приложения "Почта" на Surface для всех учетных записей почты
Как и приложение "Почта" Apple на компьютерах Mac, приложение "Почта" на Surface можно использовать для всех учетных записей электронной почты, включая Outlook, Gmail, Yahoo! и другие. Вот как их добавить.
-
Введите Почта в поле поиска на панели задач и выберите приложение "Почта" в результатах поиска.
-
Если вы используете это приложение впервые, вам будет предложено настроить учетные записи. Вы также можете выбрать Параметры.
-
Выберите Управление учетными записями > Добавить учетную запись.
-
Выберите тип учетной записи, которую нужно добавить, и следуйте инструкциям на экране.
Получение доступа к контактам и календарю
Получение доступа к контактам и календарю на Surface зависит от того, какую учетную запись электронной почты вы используете.
|
Если используется |
Доступ к контактам можно получить через… |
Доступ к календарю можно получить через… |
|---|---|---|
|
Hotmail.com, Live.com или Outlook.com |
||
|
Gmail |
||
|
iCloud.com, Me.com или Mac.com |
||
|
Yahoo! |
* Приложение ICloud для Windows не работает на ноутбуках Surface под управлением Windows 10 S.
Дополнительные сведения см. в разделе Настройка электронной почты и календаря.
Использование Microsoft Outlook или Entourage
Если вы используете Microsoft Outlook или Entourage на компьютере Mac, вы можете пользоваться Microsoft Outlook на Surface таким же образом. Узнайте, как настроить учетные записи электронной почты в Outlook 2016 для Windows.
Примечание: Для Surface Laptop, выполняющих Windows 10 S: Microsoft Outlook и Entourage недоступны в Microsoft Store, поэтому они не будут работать на Surface Laptop под управлением Windows 10 S. Вместо этого добавьте учетные записи электронной почты в приложение "Почта". Инструкции см. в разделе Использование приложения "Почта" на Surface для всех учетных записей электронной почты.
Перенос избранного веб-браузера на Surface
Примечание: Для Surface Laptop, выполняющих Windows 10 S:Этот раздел (включая все подразделы) не применяется к Surface Laptop, работающим Windows 10 S. Вместо этого перейдите в раздел Добавление сайта в избранное в Microsoft Edge.
Синхронизация избранного Safari с iCloud
Если вы используете Safari на компьютере Mac, войдите в приложение iCloud для Windows на Surface. Избранное из Safari автоматически добавится в Microsoft Edge. Откройте Системные настройки на компьютере Mac и убедитесь, что в настройках службы iCloud включена синхронизация избранного Safari.
Импорт избранного в Microsoft Edge
Если вы используете Chrome или Firefox на компьютере Mac, нужно выполнить всего несколько простых действий, чтобы импортировать избранное в Microsoft Edge — браузер, разработанный для Windows 10. Microsoft Edge потребляет меньше энергии, чем Chrome (до 32 %) и Firefox (до 75 %). Вот как импортировать избранное.
-
Установите Chrome или Firefox (смотря каким браузером вы пользуетесь) на Surface, если вы еще не сделали этого.
-
Откройте Microsoft Edge (выберите Microsoft Edge на панели задач или введите Edge в поле поиска на панели задач и выберите Microsoft Edge).
-
Выберите Дополнительно > Параметры > Просмотр параметров избранного.
-
В разделе Импорт избранного выберите Chrome или Firefox (или оба браузера, если вы пользуетесь ими обоими на компьютере Mac).
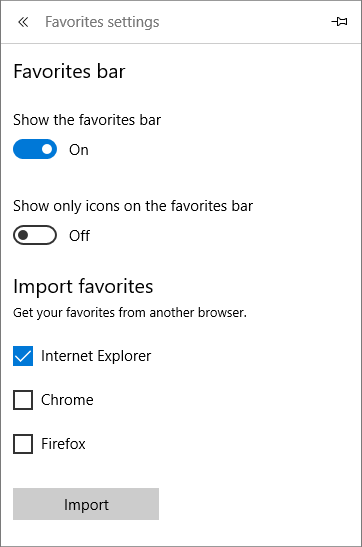
Примечание: Если на вашем компьютере Mac не установлен Chrome или Firefox, их не будет в разделе "Импорт избранного".
Синхронизация избранного из Chrome или Firefox
Если вы хотите и дальше использовать Firefox или Chrome в качестве браузера, вы можете синхронизировать вкладки на всех ваших устройства, включая Surface. Вот как это сделать.











