Примечание: Мы изменили имя приложения "Ваш телефон" на "Связь с телефоном Microsoft". Кроме того, ваше диспетчер телефонов для Android теперь называется "Связь с Windows". Дополнительные сведения см. в разделе Знакомство с приложениями "Связь с телефоном Microsoft" и "Связь с Windows".
Компьютеры Microsoft Surface отлично работают с телефонами и мобильными устройствами под управлением Android, включая Surface Duo. При совместном использовании Surface и Android вы можете быстро и легко получить доступ к тому, что вы используете каждый день: текстовые сообщения, телефонные звонки, уведомления, фотографии, музыка, файлы, заметки, задачи, электронная почта и многое другое.
Примечания:
-
Некоторые приложения могут быть недоступны в отдельных странах и регионах. В соответствии с требованиями к системе проверка страницу скачивания для каждого приложения в Microsoft Store или Google Play Store.
-
На устройстве Surface под управлением Windows 11 убедитесь, что у вас установлены последние обновления. Сведения о том, как проверка обновлений, см. в разделе Обновление Windows.
-
Surface Duo работает на Android и уже имеет множество приложений Майкрософт, упомянутых здесь. Например, Microsoft OneDrive, Office, To Do, Microsoft Edge и Outlook уже установлены, поэтому скачивать их не нужно.
Получение текстовых сообщений, звонков и уведомлений на планшете Surface
Свяжите Android и Surface с помощью приложения Связь с телефоном. После этого используйте приложение Связь с телефоном на планшете Surface для получения звонков, текстовых сообщений, фотографий, уведомлений и т. д.
Если вы используете Surface Duo, см. статью Связывание Surface Duo с компьютером , чтобы узнать, как связать их друг с другом.
-
На планшете Surface выберите Поиск на панели задач, введите Связь с телефоном в поле поиска, а затем выберите Связь с телефоном в списке результатов.
-
Выберите Android в качестве типа телефона.
-
На устройстве Android откройте браузер и перейдите к www.aka.ms/yourpc , чтобы установить приложение-компаньон, которое называется Связь с Windows. Для некоторых устройств Samsung приложение Связь с Windows уже установлено и откроется по ссылке.
-
Войдите в приложение с помощью учетной записи Майкрософт. Вам потребуется войти с той же учетной записью позже в приложении Связь с телефоном на Surface.
-
На устройстве Surface установите флажок для того, чтобы приложение-компаньон было на устройстве Android, и нажмите кнопку Продолжить.
-
Войдите с той же учетной записью Майкрософт, что и раньше, и следуйте инструкциям по сканированию QR-кода на устройстве Android.
-
Вы получите несколько уведомлений на устройстве Android с запросом разрешения на доступ к таким вещам, как фотографии, сообщения и журнал звонков. Разрешение доступа к этой информации позволяет отображать их в приложении Связь с телефоном. Просмотрите запросы, чтобы завершить связывание Surface с Android.
Дополнительные сведения о связывании устройства Android и Surface, включая требования к системе и использование приложения Связь с телефоном, см. на странице приложения Связь с телефоном.
Получение фото с Android на Surface
После связывания Surface и Android с помощью приложения Связь с телефоном сразу получите последние 2000 фотографий на планшете Surface. Вы даже можете перетащить фотографию из приложения Связь с телефоном в документы, презентации, электронную почту и многое другое. Больше не нужно отправлять фотографии отдельно с телефона на компьютер.
-
На устройстве Surface откройте приложение Связь с телефоном , а затем выберите Фотографии.
-
Выберите последнюю фотографию, чтобы увидеть ее.
-
(Необязательно) Вы можете сохранить рисунок на устройстве Surface, открыть его или поделиться им другими способами, если хотите.
С помощью приложения Microsoft OneDrive можно автоматически отправлять резервные копии всех изображений. Это позволяет хранить изображения в OneDrive, чтобы получить к ним доступ, где бы вы ни находились в OneDrive.
-
В приложении OneDrive выполните вход со своей учетной записью Майкрософт.
-
Выполните одно из следующих действий:
-
Если вы впервые входите в систему, выберите Запустить отправку с камеры при появлении запроса на автоматическую отправку фотографий, сделанных на телефоне или мобильном устройстве.
-
Если вы уже вошли в приложение OneDrive, коснитесь изображения профиля, выберите Параметры > Отправка камеры, а затем включите параметр Отправка с камеры. Теперь все фотографии, которые вы сделаете на телефоне или мобильном устройстве, будут сохранены в OneDrive. Если нужно сохранять в OneDrive и видео, обязательно включите Включая видео.
OneDrive встроен в Windows 11 на устройстве Surface, поэтому вы можете получить доступ к фотографиям (и другим файлам в OneDrive) прямо в проводник.
-
На surface выберите проводник на панели задач.
-
В проводник выберите OneDrive слева.
-
Войдите с помощью той же учетной записи Майкрософт, которая использовалась для входа в приложение OneDrive на телефоне.
-
Когда папки OneDrive появятся там, в разделе OneDrive выберите Изображения > Альбом камеры.Появятся ваши фотографии, и вы можете открыть их оттуда.
Воспроизведение музыки на планшете Surface и Android
Воспроизводите музыку из ваших любимых музыкальных служб на планшете Surface и Android, чтобы никогда не пропустить ритм. На планшете Surface скачайте музыкальное приложение, которое вы хотите использовать, из Microsoft Store. На устройстве Android, включая Surface Duo, скачайте соответствующее музыкальное приложение из Магазина Google Play. Вот несколько других популярных музыкальных служб, которые можно использовать на обоих устройствах:
-
Spotify (Surface: скачать из Microsoft Store) (Android: Скачать из Google Play Store). Обратите внимание, что Surface Duo поставляется с Spotify, уже установленным на разблокированных устройствах.
-
Pandora (Surface: Скачать из Microsoft Store) (Android: Скачать из Google Play Store)
-
Amazon Music (Surface: скачать из Microsoft Store) (Android: скачать из Google Play Store)
Примечание: Вам потребуется приложение для музыкальной службы на планшете Surface, телефоне или мобильном устройстве Android, а также учетная запись и подписка для каждого из них.
Если на устройстве Surface есть музыка, которую вы хотите воспроизвести на устройстве Android, отправьте резервные копии mp3-файлов в OneDrive с surface, а затем вставьте их на android с помощью приложения Microsoft OneDrive. Ниже рассказывается, как это сделать.
-
На планшете Surface выберите проводник на панели задач.
-
Найти файлы MP3 или другие личные музыкальные файлы на своем ПК.Музыкальные файлы не могут быть защищены с помощью управления цифровыми правами (DRM).
-
Выберите файлы MP3 и щелкните Копировать.
-
Выберите OneDrive слева в проводник, а затем выберите папку Музыка.
-
Выберите Вставить , чтобы отправить их в папку "Музыка" в OneDrive.
-
Получите приложение Microsoft OneDrive из Google Play Store.
-
Откройте приложение OneDrive на телефоне или мобильном устройстве и выполните вход с помощью той же учетной записи Майкрософт, которую вы использовали на планшете Surface.
-
Найдите папку "Музыка" , содержащую mp3-файлы, а затем коснитесь песни, чтобы воспроизвести ее на телефоне.
Осуществление доступа к документам Office с Surface и Android
С помощью Microsoft Office на устройстве Surface и Android вы можете получать доступ к документам и файлам независимо от того, на каком устройстве вы находитесь, при сохранении их в Microsoft OneDrive. Это удобно в тех случаях, когда вы работаете с общими файлами Office на планшете Surface и хотите прочитать их в пути и даже внести изменения.
Скачивание приложения Microsoft Office из Google Play Store
Примечание: Основные функции редактирования бесплатны. Для использования расширенных функций редактирования в Office требуется подписка.
-
Откройте microsoft Word на планшете Surface, а затем войдите с помощью учетной записи Майкрософт (при необходимости).
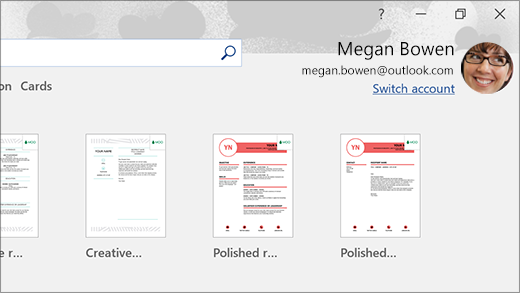
-
В Word выберите Создать, напишите текст и щелкните Сохранить.
-
В разделе "Сохранить как" выберите OneDrive — личный, введите имя файла, а затем выберите Сохранить.
-
На телефоне с Android или мобильном устройстве откройте приложение Office, войдите в систему с той же учетной записью Майкрософт (если появится запрос), а затем выберите документ или файл, над которыми вы работали.
-
Начните читать или продолжайте редактировать документ прямо на телефоне или мобильном устройстве.
Если вы используете приложение Записки (Майкрософт) на Планшете Surface, вы также можете получить доступ к заметкам на планшете Surface и Android. Когда вы вошли в систему с той же учетной записью Майкрософт, ваши заметки синхронизируются, поэтому вы можете вносить изменения в одном месте и просматривать их в другом месте.
-
На компьютере Surface выберите Поиск на панели задач, введите Записки в поле поиска, а затем выберите приложение Записки.
-
В Записки выберите Параметры, а затем — Вход.Войдите с помощью той же учетной записи Майкрософт, что и на телефоне с Android или на мобильном устройстве.
-
Нажмите кнопку Назад, выберите Создать заметку, а затем введите или напишите заметку.
-
На устройстве Android откройте приложение Office и найдите раздел Заметки .
-
Коснитесь заметки, чтобы открыть ее и при необходимости изменить ее.
-
Когда все будет готово, выберите Назад .Дополнительные сведения об использовании Записки проверка Записки справку.
Начните просматривать веб-страницы на телефоне, продолжайте работу на компьютере Surface
Связав Surface и Android, вы можете начать выполнять действия на телефоне или мобильном устройстве и продолжить работу на Surface. Например, вы можете перейти на веб-страницу в Microsoft Edge (или другом веб-браузере) на устройстве Android, а затем отправить ее на планшет Surface, чтобы продолжить чтение на более крупном экране.
Скачайте Microsoft Edge из Google Play Store
Попробуйте...
-
В Microsoft Edge на устройстве Android откройте веб-страницу — это будет делать любая страница.
-
Коснитесь меню (...), перетащите его вверх, а затем нажмите кнопку Продолжить на компьютере > имя компьютера Surface.
-
Перейдите к устройству Surface и продолжайте читать страницу на нем в Microsoft Edge.
Примечание: Если вы используете другой веб-браузер и хотите поделиться страницей, выберите меню браузера> Поделиться > Продолжить на компьютере, а затем выберите имя surface.
Получение электронной почты на устройстве Android и Surface
Настройте электронную почту на обоих устройствах, чтобы получить ее независимо от того, на каком из них вы находитесь. На планшете Surface войдите в свою электронную почту с помощью приложения "Почта", встроенного в Windows 11. На устройстве Android скачайте и установите Microsoft Outlook из Google Play.
Чтобы приступить к работе на Surface, введите Почта в поле поиска на панели задач и выберите приложение из списка результатов. После этого выберите Добавить учетную запись и следуйте инструкциям, чтобы настроить учетную запись электронной почты.
На устройстве Android после загрузки и установки Microsoft Outlook откройте приложение и выберите Начало работы, введите адрес электронной почты, которые вы ввели на планшете Surface, и следуйте инструкциям по настройке учетной записи электронной почты.
Будьте упорядочены со списками и напоминаниями, где бы вы ни находились
С помощью Microsoft To Do на планшете Surface и Android вы можете оставаться в курсе дня, добавляя задачи с напоминаниями в списки. Например, запустите список продуктов на планшете Surface, а затем откройте его на телефоне, когда вы находитесь в продуктовом магазине.
Чтобы приступить к работе, необходимо скачать Microsoft To Do на планшете Surface и Android, а затем войти в оба устройства с одной и той же учетной записью Майкрософт.
-
Microsoft To Do (Surface: Скачать из Microsoft Store) (Android: Скачать из Магазина Google Play)
-
На surface выберите Поиск на панели задач, введите To Do и выберите Microsoft To Do.
-
Добавьте новую задачу в список.
-
Выберите задачу, нажмите кнопку Напомнить справа, а затем выберите дату и время.
-
Откройте приложение Microsoft To Do на телефоне, войдите в систему с той же учетной записью Майкрософт, а затем откройте список. Вы получите напоминание, когда придет время.
Дополнительные сведения о Microsoft To Do см. в разделе Справка по работе и обучение.
Как еще защитить Surface, когда вас нет рядом
Чтобы обеспечить более безопасную защиту surface при удалении от него, вы можете автоматически заблокировать его с помощью динамической блокировки в Windows 11. После связывания Android с Surface с помощью Bluetooth включите динамическую блокировку на устройстве Surface, выбрав Параметры > Учетные записи > параметры входа, а затем выберите поле проверка в разделе Динамическая блокировка. Когда вы отойдете от компьютера Surface с устройством Android в руке, устройство Surface будет автоматически заблокировано примерно через минуту после того, как вы выйдете за пределы диапазона Bluetooth.
Дополнительные сведения о динамической блокировке см. в разделе Параметры входа в Windows.
Связанная ссылка
Компьютеры Microsoft Surface отлично работают с телефонами и мобильными устройствами под управлением Android, включая Surface Duo. При совместном использовании Surface и Android вы можете быстро и легко получить доступ к тому, что вы используете каждый день: текстовые сообщения, телефонные звонки, уведомления, фотографии, музыка, файлы, заметки, задачи, электронная почта и многое другое.
Примечания:
-
Некоторые приложения могут быть недоступны в отдельных странах и регионах. В соответствии с требованиями к системе проверка страницу скачивания для каждого приложения в Microsoft Store или Google Play Store.
-
На устройстве Surface под управлением Windows 10 убедитесь, что у вас установлены последние обновления. Сведения о том, как проверка обновлений, см. в разделе Обновление Windows.
-
Surface Duo работает на Android и уже имеет множество приложений Майкрософт, упомянутых здесь. Например, Microsoft OneDrive, Office, To Do, Microsoft Edge и Outlook уже установлены, поэтому скачивать их не нужно.
Получение текстовых сообщений, звонков и уведомлений на планшете Surface
Свяжите Android и Surface с помощью приложения Связь с телефоном. После этого используйте приложение Связь с телефоном на планшете Surface для получения звонков, текстовых сообщений, фотографий, уведомлений и т. д.
Если вы используете Surface Duo, см. статью Связывание Surface Duo с компьютером , чтобы узнать, как связать их друг с другом.
-
На устройстве Surface введите Связь с телефоном в поле поиска на панели задач, а затем выберите приложениеСвязь с телефоном в списке результатов.
-
Выберите Android в качестве типа телефона.
-
На устройстве Android откройте браузер и перейдите к www.aka.ms/yourpc , чтобы установить приложение-компаньон, которое называется Связь с Windows. Для некоторых устройств Samsung приложение Связь с Windows уже установлено и откроется по ссылке.
-
Войдите в приложение с помощью учетной записи Майкрософт. Вам потребуется войти с той же учетной записью позже в приложении Связь с телефоном на Surface.
-
На устройстве Surface установите флажок для того, чтобы приложение-компаньон было на устройстве Android, и нажмите кнопку Продолжить.
-
Войдите с той же учетной записью Майкрософт, что и раньше, и следуйте инструкциям по сканированию QR-кода на устройстве Android.
-
Вы получите несколько уведомлений на устройстве Android с запросом разрешения на доступ к таким вещам, как фотографии, сообщения и журнал звонков. Разрешение доступа к этой информации позволяет отображать их в приложении Связь с телефоном. Просмотрите запросы, чтобы завершить связывание Surface с Android.
Дополнительные сведения о связывании устройства Android и Surface, включая требования к системе и использование приложения Связь с телефоном, см. на странице приложения Связь с телефоном.
Получение фото с Android на Surface
После связывания Surface и Android с помощью приложения Связь с телефоном сразу получите последние 2000 фотографий на планшете Surface. Вы даже можете перетащить фотографию из приложения Связь с телефоном в документы, презентации, электронную почту и многое другое. Больше не нужно отправлять фотографии отдельно с телефона на компьютер.
-
На устройстве Surface откройте приложение Связь с телефоном , а затем выберите Фотографии.
-
Выберите последнюю фотографию, чтобы увидеть ее.
-
(Необязательно) Вы можете сохранить рисунок на устройстве Surface, открыть его или поделиться им другими способами, если хотите.
С помощью приложения Microsoft OneDrive можно автоматически отправлять резервные копии всех изображений. Это позволяет хранить изображения в OneDrive, чтобы получить к ним доступ, где бы вы ни находились в OneDrive.
-
В приложении OneDrive выполните вход со своей учетной записью Майкрософт.
-
Выполните одно из следующих действий:
-
Если вы впервые входите в систему, выберите Запустить отправку с камеры при появлении запроса на автоматическую отправку фотографий, сделанных на телефоне или мобильном устройстве.
-
Если вы уже вошли в приложение OneDrive, коснитесь изображения профиля, выберите Параметры > Отправка камеры, а затем включите параметр Отправка с камеры. Теперь все фотографии, которые вы сделаете на телефоне или мобильном устройстве, будут сохранены в OneDrive. Если нужно сохранять в OneDrive и видео, обязательно включите Включая видео.
OneDrive встроен в Windows 10 на устройстве Surface, поэтому вы можете получить доступ к фотографиям (и другим файлам в OneDrive) прямо в проводник.
-
На surface выберите проводник на панели задач.
-
В проводник выберите OneDrive слева.
-
Войдите с помощью той же учетной записи Майкрософт, которая использовалась для входа в приложение OneDrive на телефоне.
-
Когда папки OneDrive появятся там, в разделе OneDrive выберите Изображения > Альбом камеры.Появятся ваши фотографии, и вы можете открыть их оттуда.
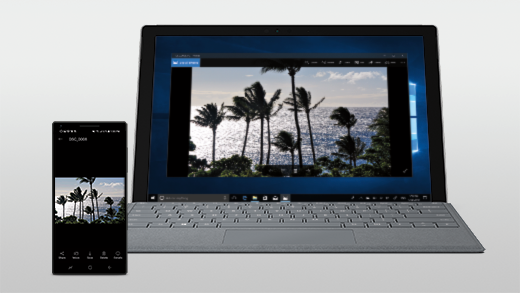
Воспроизведение музыки на планшете Surface и Android
Воспроизводите музыку из ваших любимых музыкальных служб на планшете Surface и Android, чтобы никогда не пропустить ритм. На планшете Surface скачайте музыкальное приложение, которое вы хотите использовать, из Microsoft Store. На устройстве Android, включая Surface Duo, скачайте соответствующее музыкальное приложение из Магазина Google Play. Вот несколько других популярных музыкальных служб, которые можно использовать на обоих устройствах:
-
Spotify (Surface: скачать из Microsoft Store) (Android: Скачать из Google Play Store). Обратите внимание, что Surface Duo поставляется с Spotify, уже установленным на разблокированных устройствах.
-
Pandora (Surface: Скачать из Microsoft Store) (Android: Скачать из Google Play Store)
-
Amazon Music (Surface: скачать из Microsoft Store) (Android: скачать из Google Play Store)
Примечание: Вам потребуется приложение для музыкальной службы на планшете Surface, телефоне или мобильном устройстве Android, а также учетная запись и подписка для каждого из них.
Если на устройстве Surface есть музыка, которую вы хотите воспроизвести на устройстве Android, отправьте резервные копии mp3-файлов в OneDrive с surface, а затем вставьте их на android с помощью приложения Microsoft OneDrive. Ниже рассказывается, как это сделать.
-
На планшете Surface выберите проводник на панели задач.
-
Найти файлы MP3 или другие личные музыкальные файлы на своем ПК.Музыкальные файлы не могут быть защищены с помощью управления цифровыми правами (DRM).
-
Выберите файлы MP3 и щелкните Копировать.
-
Выберите OneDrive слева в проводник, а затем выберите папку Музыка.
-
Выберите Вставить , чтобы отправить их в папку "Музыка" в OneDrive.
-
Получите приложение Microsoft OneDrive из Google Play Store.
-
Откройте приложение OneDrive на телефоне или мобильном устройстве и выполните вход с помощью той же учетной записи Майкрософт, которую вы использовали на планшете Surface.
-
Найдите папку "Музыка" , содержащую mp3-файлы, а затем коснитесь песни, чтобы воспроизвести ее на телефоне.
Осуществление доступа к документам Office с Surface и Android
С помощью Microsoft Office на устройстве Surface и Android вы можете получать доступ к документам и файлам независимо от того, на каком устройстве вы находитесь, при сохранении их в Microsoft OneDrive. Это удобно в тех случаях, когда вы работаете с общими файлами Office на планшете Surface и хотите прочитать их в пути и даже внести изменения.
Скачивание приложения Microsoft Office из Google Play Store
Примечание: Основные функции редактирования бесплатны. Для использования расширенных функций редактирования в Office требуется подписка.
-
Откройте microsoft Word на планшете Surface, а затем войдите с помощью учетной записи Майкрософт (при необходимости).
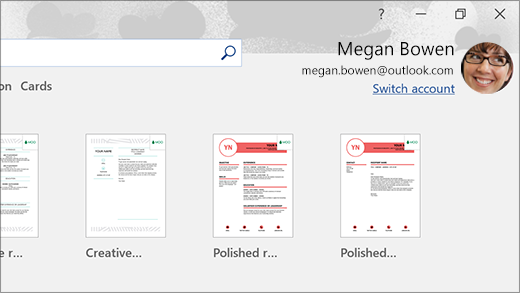
-
В Word выберите Создать, напишите текст и щелкните Сохранить.
-
В разделе "Сохранить как" выберите OneDrive — личный, введите имя файла, а затем выберите Сохранить.
-
На телефоне с Android или мобильном устройстве откройте приложение Office, войдите в систему с той же учетной записью Майкрософт (если появится запрос), а затем выберите документ или файл, над которыми вы работали.
-
Начните читать или продолжайте редактировать документ прямо на телефоне или мобильном устройстве.
Если вы используете приложение Записки (Майкрософт) на Планшете Surface, вы также можете получить доступ к заметкам на планшете Surface и Android. Когда вы вошли в систему с той же учетной записью Майкрософт, ваши заметки синхронизируются, поэтому вы можете вносить изменения в одном месте и просматривать их в другом месте.
-
На компьютере Surface введите Записки в поле поиска на панели задач, а затем выберите приложение Записки.
-
В Записки выберите Параметры, а затем — Вход.Войдите с помощью той же учетной записи Майкрософт, что и на телефоне с Android или на мобильном устройстве.
-
Нажмите кнопку Назад, выберите Создать заметку, а затем введите или напишите заметку.
-
На устройстве Android откройте приложение Office и найдите раздел Заметки .
-
Коснитесь заметки, чтобы открыть ее и при необходимости изменить ее.
-
Когда все будет готово, выберите Назад .Дополнительные сведения об использовании Записки проверка Записки справку.
Начните просматривать веб-страницы на телефоне, продолжайте работу на компьютере Surface
Связав Surface и Android, вы можете начать выполнять действия на телефоне или мобильном устройстве и продолжить работу на Surface. Например, вы можете перейти на веб-страницу в Microsoft Edge (или другом веб-браузере) на устройстве Android, а затем отправить ее на планшет Surface, чтобы продолжить чтение на более крупном экране.
Скачайте Microsoft Edge из Google Play Store
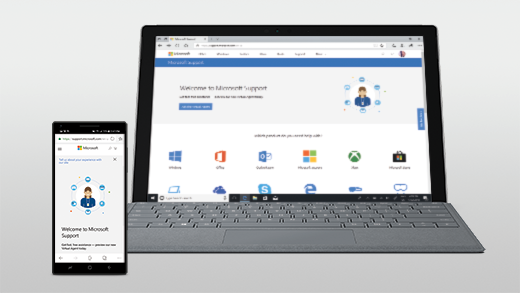
Попробуйте...
-
В Microsoft Edge на устройстве Android откройте веб-страницу — это будет делать любая страница.
-
Коснитесь меню (...), перетащите его вверх, а затем нажмите кнопку Продолжить на компьютере > имя компьютера Surface.
-
Перейдите к устройству Surface и продолжайте читать страницу на нем в Microsoft Edge.
Примечание: Если вы используете другой веб-браузер и хотите поделиться страницей, выберите меню браузера> Поделиться > Продолжить на компьютере, а затем выберите имя surface.
Получение электронной почты на устройстве Android и Surface
Настройте электронную почту на обоих устройствах, чтобы получить ее независимо от того, на каком из них вы находитесь. На устройстве Surface войдите в свою электронную почту с помощью приложения "Почта", встроенного в Windows 10. На устройстве Android скачайте и установите Microsoft Outlook из Google Play.
Чтобы приступить к работе на Surface, введите Почта в поле поиска на панели задач и выберите приложение из списка результатов. После этого выберите Добавить учетную запись и следуйте инструкциям, чтобы настроить учетную запись электронной почты.
На устройстве Android после загрузки и установки Microsoft Outlook откройте приложение и выберите Начало работы, введите адрес электронной почты, которые вы ввели на планшете Surface, и следуйте инструкциям по настройке учетной записи электронной почты.
Будьте упорядочены со списками и напоминаниями, где бы вы ни находились
С помощью Microsoft To Do на планшете Surface и Android вы можете оставаться в курсе дня, добавляя задачи с напоминаниями в списки. Например, запустите список продуктов на планшете Surface, а затем откройте его на телефоне, когда вы находитесь в продуктовом магазине.
Чтобы приступить к работе, необходимо скачать Microsoft To Do на планшете Surface и Android, а затем войти в оба устройства с одной и той же учетной записью Майкрософт.
-
Microsoft To Do (Surface: Скачать из Microsoft Store) (Android: Скачать из Магазина Google Play)
-
На устройстве Surface выберите поле поиска на панели задач, введите To Do и выберите Microsoft To Do.
-
Добавьте новую задачу в список.
-
Выберите задачу, нажмите кнопку Напомнить справа, а затем выберите дату и время.
-
Откройте приложение Microsoft To Do на телефоне, войдите в систему с той же учетной записью Майкрософт, а затем откройте список. Вы получите напоминание, когда придет время.
Дополнительные сведения о Microsoft To Do см. в разделе Справка по работе и обучение.
Как еще защитить Surface, когда вас нет рядом
Чтобы защитить устройство Surface в ваше отсутствие, можно настроить автоматическое срабатывание функции динамической блокировки в Windows 10. После связывания Android с Surface с помощью Bluetooth включите динамическую блокировку на устройстве Surface, выбрав Параметры > Учетные записи > параметры входа, а затем выберите поле проверка в разделе Динамическая блокировка. Когда вы отойдете от компьютера Surface с устройством Android в руке, устройство Surface будет автоматически заблокировано примерно через минуту после того, как вы выйдете за пределы диапазона Bluetooth.
Дополнительные сведения о динамической блокировке см. в разделе Параметры входа в Windows.











