Если на вашем компьютере с Windows 10 предварительно установлен Office и вы его удаляете до первоначального обновления, в меню "Пуск" могут остаться ярлыки приложений Office. Может показаться, что Office по-прежнему установлен, но это не так. Чтобы удалить ненужные ярлыки, выполните одно из указанных ниже действий.
Вариант 1. Использование средства устранения неполадок с удалением Office
Чтобы удалить Microsoft 365, Office 2021, Office 2019 или Office 2016 с компьютера с Windows, используйте средство устранения неполадок с удалением.
-
Чтобы запустить средство устранения неполадок с удалением, нажмите расположенную ниже кнопку.
-
Если появится всплывающее окно с сообщением, что этот сайт пытается открыть окно получения помощи, нажмите кнопку Открыть.
-
Следуйте указаниям и при появлении запроса перезагрузите компьютер.
-
Выберите действия для версии Office, которую нужно установить или переустановить.
Microsoft 365 | Office 2024 | Office 2021 | Office 2019 | Office 2016
Важно:
-
Средство устранения неполадок удаления в настоящее время не может удалить Office 2024.
-
Запустите средство устранения неполадок на том же компьютере Windows с продуктом Microsoft 365 или Office, который требуется удалить.
-
Чтобы запустить средство устранения неполадок, необходимо использовать Windows 10 или более поздней версии.
Совет: Если средство устранения неполадок Microsoft 365 не полностью удаляет Microsoft 365 или Office с компьютера, можно попытаться удалить Office вручную.
Вариант 2. Удаление ярлыков вручную
Чтобы удалить вручную ярлык, который остался после удаления Office, найдите его в меню "Пуск" и щелкните его. В этом примере мы удаляем ярлык Word 2016.
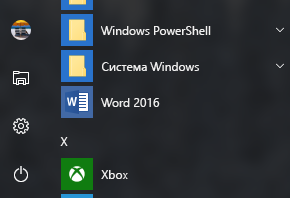
Откроется диалоговое окно с вопросом, хотите ли вы удалить ярлык. Нажмите кнопку Да.
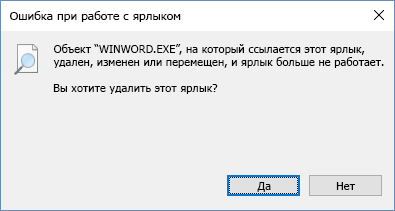
Чтобы удалить остальные ярлыки Office, найдите их и повторите эти действия.











