При экспорте календаря Outlook в Google Calendar вы экспортируете snapshot календаря. Любые изменения, внесенные в календарь Outlook, не будут автоматически отражены в Календаре Google. Если вы хотите импортировать календарь Google в Outlook, см . статью Импорт Google Calendar в Outlook.
Экспорт календаря из Outlook
-
В Outlook откройте календарь и выберите календарь, который нужно экспортировать.
-
Щелкните Файл > Сохранить календарь.
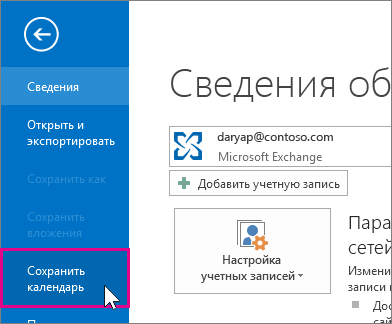
-
Используйте имя по умолчанию или введите имя файла iCalendar в поле Имя файла .
Вы увидите сводку с именем календаря, диапазоном дат и уровнем сведений рядом с пунктом Дополнительные параметры. Если вас устраивает сводка, перейдите к шагу 7, в противном случае перейдите к шагу 4.
-
Нажмите кнопку Дополнительно.
-
Щелкните стрелку Диапазон дат и выберите объем данных календаря, который нужно включить в файл iCalendar, или нажмите кнопку Указать даты , чтобы ввести пользовательский диапазон дат.
Совет: Если выбрать большой диапазон дат или выбрать целый календарь, можно создать большой файл iCalendar, который может занять некоторое время.

-
Щелкните стрелку Сведения и выберите нужный объем сведений.
-
Нажмите кнопку ОК, а затем — кнопку Сохранить.
Если календарь пуст, появится сообщение с возможностью отмены сохранения файла iCalendar.
Импорт календаря в Календарь Google
-
Войдите в учетную запись Google Calendar.
-
В верхней части страницы щелкните колесо параметров > Параметры.
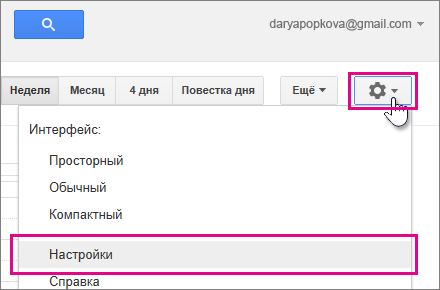
-
В левой части экрана выберите Импорт & экспорт.
-
Щелкните Выбрать файл с компьютера.
-
Выберите файл, созданный при экспорте календаря из Outlook, и нажмите кнопку Открыть.
-
Если у вас несколько календарей Google, используйте раскрывающийся список Добавить в календарь, чтобы выбрать календарь, который вы хотите получить импортированные элементы, и нажмите кнопку Импорт.
-
Щелкните стрелку назад в верхнем левом углу экрана, чтобы вернуться к календарю.
См. также
Экспорт и резервное копирование электронной почты, контактов и календаря в PST-файл Outlook










