Вы можете экспортировать схему визуализатора данных и связанную книгу Excel в пакет Visio шаблона (VTPX). Пакет Visio сохраняет параметры схемы, наборы элементов и данные для других пользователей, чтобы использовать их в качестве быстрой отправной точки для создания собственной схемы визуализатора данных. Другие пользователи могут установить пакет шаблона на своих компьютерах. Например, вы можете создать стандартную блок-схему для своего подразделения с помощью шаблона карты процесса, который автоматически сопоставляет содержимое со схемой. Ваши коллеги смогут использовать эту же схему или настроить ее для своего отдела, изменив описания и данные фигур.
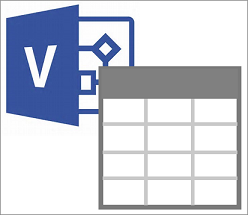
Примечание: Пакет Visio не совпадает с пользовательским шаблоном (VSTX). Дополнительные сведения см. в статье Создание и использование настраиваемых шаблонов.
Экспорт визуализатора данных в пакет шаблона
Убедитесь, что Visio и Excel книги не поддерживаются макросами. Файлы с поддержкой макросов экспортировать нельзя.
-
Откройте схему "Визуализатор данных", которую вы хотите экспортировать.
-
Выберите контейнер.
-
Нажмите кнопку Экспорт.
-
В диалоговом окне Экспорт пакета шаблона Visio укажите папку, в которой нужно сохранить файл, введите его имя и нажмите кнопку Сохранить.
Результат Пакет шаблона будет содержать схему Visio, связанную с ней книгу Excel и сопоставление данных со схемой.
Если вы хотите, чтобы другие пользователи смогли установить пакет шаблона, добавьте его в общую папку.
Установка пакета шаблона "Визуализатор данных"
-
В проводник найдите нужный Visio шаблона (VTPX), а затем дважды щелкните файл.
Visio автоматически устанавливает пакет шаблона под его именем файла и открывает вкладку " Личные" в Backstage. Пакет шаблона содержит Visio и Excel, которые добавляются в папку Document\Custom Office Templates на компьютере.
-
Чтобы просмотреть пакет шаблона, выберите его.
-
Чтобы открыть связанную книгу Excel, щелкните Шаблон данных Excel. Вы можете настроить шаблон Excel, изменив данные в таблице Excel, такие как описания фигур и данные фигуры.
-
Нажмите Файл > Сохранить, найдите нужную папку, введите имя файла и нажмите кнопку Сохранить.
-
Чтобы открыть шаблон Visio, нажмите кнопку " Создать".
-
На первой странице мастера создания схемы из данных перейдите к книге Excel, сохраненной на шаге 4, а затем выберите Excel таблицу.
-
Выполните одно из указанных ниже действий.
-
Чтобы быстро создать схему, нажмите кнопку Готово.
Если принять все параметры на следующих страницах мастера, будут использоваться сопоставления данных, сохраненные в исходном пакете шаблона.
-
Чтобы настроить сопоставления схемы, нажмите кнопку Далее и измените параметры на следующих страницах мастера. Закончив настройку, нажмите кнопку Готово.
Дополнительные сведения об использовании мастера создания схемы из данных см. в разделе "Использование мастера создания схемы из данных".
-
-
Нажмите Файл > Сохранить, найдите нужную папку, введите имя файла и нажмите кнопку Сохранить.
Рекомендуется хранить файлы Excel и Visio в одном расположении, так как они работают вручную.










