Файлы, созданные в предыдущих версиях Office (например, документы Word 95), по умолчанию открываются в режиме защищенного просмотра с отключенными возможностями редактирования.
Функция блокировки файлов запрещает открывать файлы устаревших типов и приводит к их открытию в режиме защищенного просмотра (при этом команды "Сохранить" и "Открыть" отключены). В коде, который открывает и сохраняет файлы в устаревших форматах, есть уязвимости, которые могут быть использованы злоумышленниками. Таким образом, они представляют собой угрозу безопасности, которой следует по возможности избегать.
Если вы или администратор выбрали в параметрах блокировки файлов вариант Не открывать выбранные типы файлов, такие файлы не будут открываться в режиме защищенного просмотра и для них будет выводиться сообщение об ошибке. Дополнительные сведения см. в разделе Описание параметров блокировки файлов.
Ниже приведены примеры панели сообщений для блокировки файлов. Желтый значок щита указывает на то, что файл можно редактировать, а красный — на то, что это запрещено.


Редактирование заблокированного файла
В разделе "Параметры блокировки файлов" центра управления безопасностью можно настроить параметры, позволяющие открывать, изменять и сохранять заблокированные файлы.
-
На вкладке Файл выберите пункт Параметры.
-
Выберите пункт Центр управления безопасностью, нажмите кнопку Параметры центра управления безопасностью... и выберите пункт Параметры блокировки файлов.
-
Установите флажок Открывать выбранные типы файлов в режиме защищенного просмотра и разрешать редактирование.
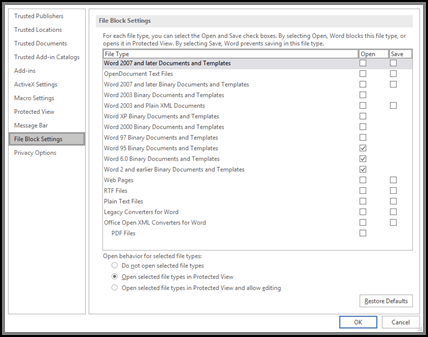
Просмотр и изменение параметров блокировки файлов в центре управления безопасностью
-
Откройте приложение Office.
-
На вкладке Файл выберите пункт Параметры.
-
Выберите пункт Центр управления безопасностью, нажмите кнопку Параметры центра управления безопасностью... и выберите пункт Параметры блокировки файлов.
-
В списке Тип файла установите и снимите флажки Открыть и Сохранить для типов файлов, которые нужно заблокировать или разрешить.
Примечание: Флажок Открыть невозможно установить, если не установлен флажок Сохранить.
Описание параметров блокировки файлов
-
Не открывать выбранные типы файлов. Файлы, отмеченные галочкой, нельзя открывать или открывать и сохранять. Если этот параметр установлен, при попытке выполнить запрещенную операцию выводится сообщение об ошибке.
-
Открывать выбранные типы файлов в режиме защищенного просмотра. Файлы выбранных типов открываются в режиме защищенного просмотра. Кнопка Разрешить редактирование отключена на панели сообщений и в представлении Backstage.
-
<c0>Открывать выбранные типы файлов в режиме защищенного просмотра и разрешать редактирование</c0>. Файлы выбранных типов открываются в режиме защищенного просмотра. Кнопка Разрешить редактирование включена на панели сообщений и в представлении Backstage.
Примечание: Если вы работаете в организации, учтите, что администратор может настроить политику, которая запрещает редактировать заблокированные файлы.










