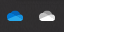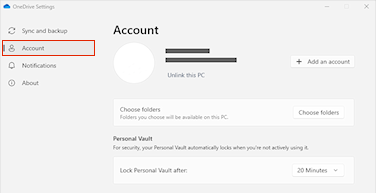Если вам нужно изменить расположение хранилища OneDrive с компьютера на SD-карта или другой внешний источник хранилища, это можно сделать, если внешний диск не извлекается. Съемные USB-накопители не поддерживаются.
Примечание: Если на компьютере недостаточно места, используйте функцию "Файлы по запросу " для OneDrive, доступных для Windows и Mac, а также для выборочной синхронизации.
Во-первых, следует проверка файловую систему внешнего диска, который вы будете использовать.
Проверка файловой системы диска
-
Откройте проводник.
-
Щелкните диск правой кнопкой мыши и выберите пункт Свойства.
-
На вкладке Общие рядом с элементом Файловая система убедитесь, что в ней указано значение NTFS.
Если файловая система — FAT или FAT32, см. следующий раздел. В противном случае перейдите к отмене связи OneDrive и снова запустите программу установки OneDrive.
Преобразование диска FAT или FAT32 в NTFS
Преобразование диска с помощью этих шагов приведет к сохранению файлов на диске. Мы по-прежнему рекомендуем убедиться, что у вас есть резервные копии всех файлов на диске.
-
Найдите букву диска, которую требуется преобразовать. Откройте проводник и найдите диск в области слева в разделе "Этот компьютер" или "Компьютер".
-
Нажмите клавишу с логотипом Windows + R, чтобы открыть диалоговое окно Запуск.
-
Введите cmd , чтобы открыть окно командной строки.
-
В командной строке введите convert drive: /fs:ntfs.
Например, если буква диска, который требуется преобразовать, — e, введите convert e: /fs:ntfs.
Примечание: Если вы хотите преобразовать диск NTFS обратно в FAT32, необходимо сохранить копии всех файлов, которые вы хотите сохранить, а затем переформатировать или секционировать диск.
Удалите связь с OneDrive и установите OneDrive снова
Отключение или удаление OneDrive, а также удаление связи с приложением на компьютере не приведет к потере файлов и данных. Вы всегда сможете получить доступ к файлам, войдя в учетную запись OneDrive через Интернет.
-
Выберите облако OneDrive в области уведомлений, чтобы отобразить всплывающее окно OneDrive.
-
Нажмите значок справки и параметров OneDrive , а затем выберите Параметры.
-
Перейдите на вкладку Учетная запись.
-
Выберите Удалить связь с этим компьютером, а затем Удалить связь с учетной записью.
Примечание: Несвязанные файлы можно безопасно удалить из локального хранилища, так как они также хранятся в облаке и доступны через OneDrive сайте.
Выполните действия, описанные в мастере Добро пожаловать в OneDrive , чтобы настроить OneDrive в новом расположении файла.
Предупреждение: Вы не можете настроить защиту папок с OneDrive во внешней памяти.
Проверка файловой системы диска
-
Откройте окно Finder на компьютере Mac, а затем выберите Приложения.
-
Убедитесь, что внешний диск не является извлекаемым и имеет формат APFS. Узнайте, как стереть и переформатировать запоминающее устройство в служебной программе диска на Mac.
Удалите связь с OneDrive и установите OneDrive снова
Отключение или удаление OneDrive, а также удаление связи с приложением на компьютере не приведет к потере файлов и данных. Вы всегда сможете получить доступ к файлам, войдя в учетную запись OneDrive через Интернет.
-
Выберите облако OneDrive в области уведомлений, чтобы отобразить всплывающее окно OneDrive.
-
Нажмите значок справки и параметров OneDrive , а затем выберите Параметры.
-
Перейдите на вкладку Учетная запись.
-
Выберите Удалить связь с этим компьютером, а затем Удалить связь с учетной записью.
Примечание: Несвязанные файлы можно безопасно удалить из локального хранилища, так как они также хранятся в облаке и доступны через OneDrive сайте.
Выполните действия, описанные в мастере Добро пожаловать в OneDrive , чтобы настроить OneDrive в новом расположении файла.
Примечание: Вы не можете настроить защиту папок с OneDrive во внешней памяти.
Не удается создать папку OneDrive в выбранном расположении
Если вы видите эту ошибку при настройке OneDrive, это связано с тем, что диск, на который вы ссылаетесь, классифицируется как съемный. Чтобы решить эту проблему, измените классификацию диска.
-
Откройте окно Finder на компьютере Mac, а затем выберите Приложения.
-
Убедитесь, что внешний диск не является извлекаемым и имеет формат APFS. Узнайте, как.
Приложение OneDrive можно скачать и установить на карта памяти в Android, но предварительно установленные версии нельзя перемещать с телефона в память карта.
Дополнительные сведения
Не удается синхронизировать OneDrive с SD-карта или внешним USB-накопителем
|
|
Обратитесь в службу поддержки Получите помощь по своей учетной записи Майкрософт и подпискам, посетив раздел Справка по учетной записи и выставлению счетов. Чтобы получить техническую поддержку, Обратитесь в службу поддержки Майкрософт, введите свою проблему и выберите Техническая поддержка. Если вам по-прежнему нужна помощь, выберитеОбратитесь в службу поддержки, чтобы получить наилучший вариант поддержки. |
|
|
|
Администраторы Администраторы должны просматривать Справку для администраторов OneDrive, Техническое сообщество OneDrive или обратиться в Службу поддержки Microsoft 365 для бизнеса. |