Совет: Узнайте больше о Microsoft Forms или сразу приступите к работе и создайте опрос, квиз или тест. Хотите использовать более сложные элементы фирменной символики, типы вопросов и анализ данных? Попробуйте Dynamics 365 Customer Voice.
Чтобы управлять формами и тестами и упорядочивать их, можно создавать настраиваемые коллекции и группировать формы и тесты любым удобным образом. Также можно копировать, переименовывать и удалять коллекции.

Создание новой коллекции и перемещение в нее форм и тестов
-
В Microsoft Forms прокрутите до нижней части страницы и выберите Все формы.
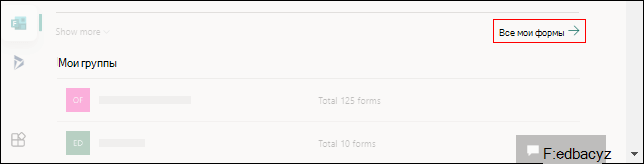
-
На вкладке Все формы выберите Создать коллекцию.
-
Укажите имя коллекции и выберите Создать. Новая коллекция появится в виде плитки в начале верхней строки форм.
Примечание: Если плитки форм не отображаются, возможно, выбрано представление "Список" вместо представления "Плитки". Для переключения между этими ними выберите раскрывающийся список Параметры просмотра справа от поля поиска.
-
Чтобы переместить форму или тест в новую коллекцию, наведите указатель мыши на плитку формы или теста и выберите Дополнительные параметры > Переместить в коллекцию. Выберите новую коллекцию.
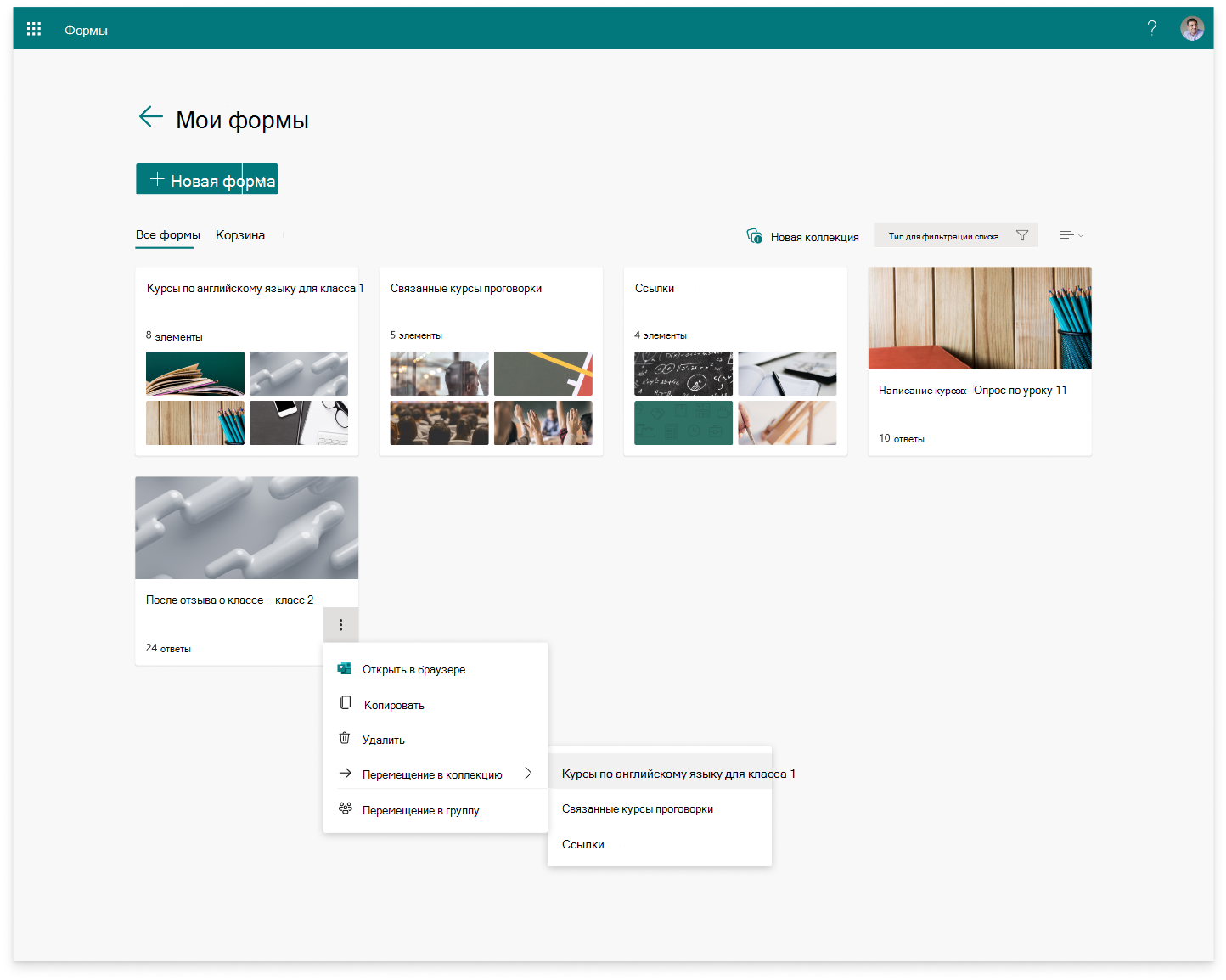
Примечание: Также можно перетащить форму или тест в новую коллекцию.
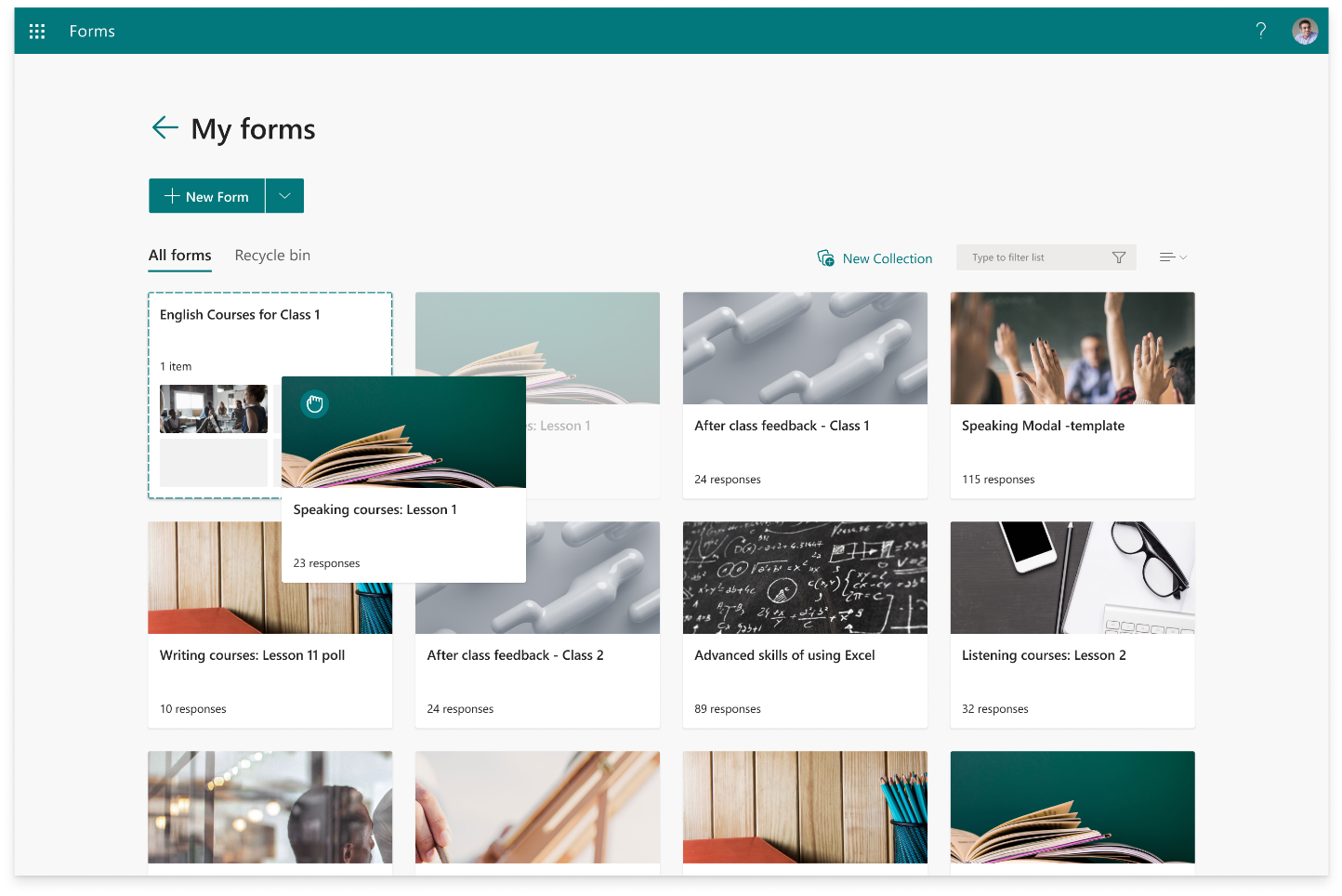
5. Перемещенная форма или тест будет отображаться в виде эскиза на плитке коллекции.
Копирование коллекции
-
Наведите указатель мыши на коллекцию, которую нужно скопировать, и выберите Дополнительные параметры.
-
Щелкните Копировать.
-
В начале верхней строки форм появится дубликат коллекции с такой же плиткой, к имени которой будет добавлено число.
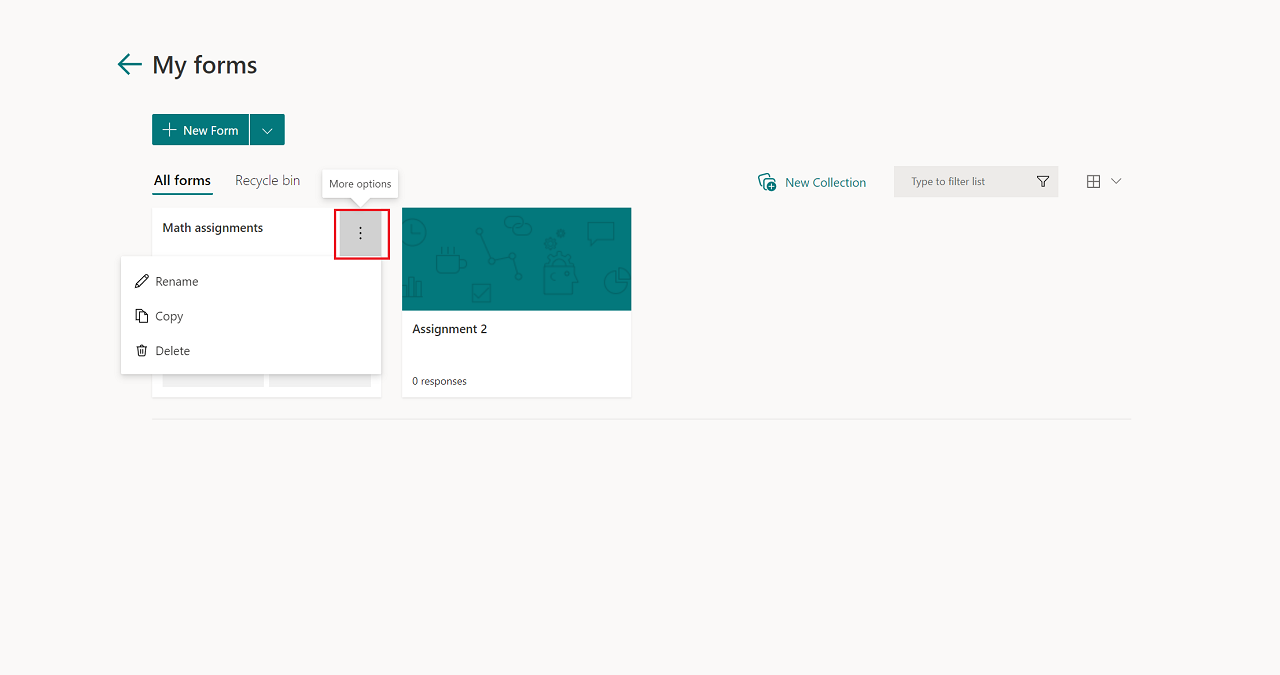
Примечание: При копировании коллекции также создаются дубликаты всех форм и тестов, входящих в состав этой коллекции.
Переименование коллекции
-
Наведите указатель мыши на коллекцию, которую нужно переименовать, и выберите Дополнительные параметры.
-
Выберите Переименовать и введите новое имя коллекции.
-
Выберите команду Переименовать.
Удаление коллекции
-
Наведите указатель мыши на коллекцию, которую нужно удалить, и выберите Дополнительные параметры.
-
Выберите Удалить.
Примечание: Удаленная коллекция, а также все содержащиеся в ней формы и тесты будут перемещены на вкладку Корзина. Чтобы восстановить коллекцию с вкладки Корзина, наведите указатель мыши на коллекцию и выберите Дополнительные параметры > Восстановить. Восстановленная коллекция вместе со всеми содержащимися в ней формами и тестами появится на вкладке Все формы.
Отзыв о Microsoft Forms
Мы ждем ваших отзывов! Чтобы отправить отзыв о Microsoft Forms, перейдите в правый верхний угол формы и выберите Другие параметры формы 
См. также
Создание формы с помощью Microsoft Forms
Создание теста с помощью Microsoft Forms










