После отправки фотографий OneDrive помогает упорядочить и найти их. Вы можете быстро просмотреть свои воспоминания с помощью нашей новой настраиваемой коллекции или найти фотографию в зависимости от того, где она была сделана, что на фотографии, а также видео, снимок экрана, документ и многое другое!
Выберите место, где вы просматриваете фотографии.
Чтобы помочь вам найти фотографии, дата отображается на полосе прокрутки при прокрутке фотографий вверх и вниз:
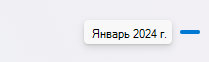
Изменение или удаление тега
OneDrive автоматически создает теги для распознанных объектов. Иногда при этом допускаются ошибки, но вы можете удалить или изменить теги для фотографии.
-
Наведите указатель мыши на фотографию, чтобы отобразить элементы управления.
-
Выберите , чтобы открыть область сведений.
-
Введите новый тег или щелкните X рядом с тегом, чтобы удалить его. (Изменение тегов производится путем их добавления или удаления.)
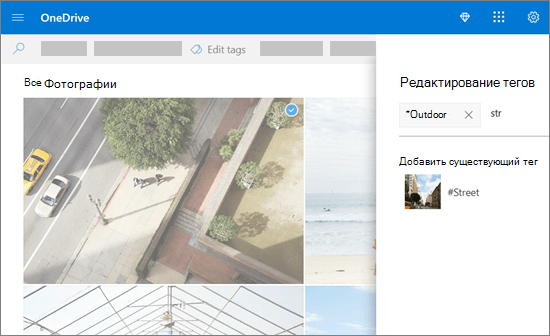
Просмотр всех фотографий из одного расположения
Если их поддерживает устройство, фотографии имеют теги расположения, которые можно использовать для быстрого просмотра всех фотографий в одном расположении.
Внимание: Теги расположения могут раскрывать личную информацию, поэтому будьте осторожны при их использовании!
Чтобы найти все фотографии в одном расположении, введите расположение в строке поиска в верхней части экрана. Вам также может потребоваться добавить страну.
Совет: Если поиск ничего не нашел, но вы знаете хотя бы одну фотографию из этого расположения, откройте область подробных сведений фотографии, чтобы увидеть, как карты Bing записали расположение, и используйте его в качестве условия поиска.
Create собственный альбом
Мы можете упорядочивать фотографии по альбомам, доступ к которым можно предоставлять друзьям и членам семьи.
-
Выберите фотографии, которые нужно добавить в альбом, и нажмите кнопку Добавить в альбом.
-
Выберите

Чтобы помочь вам найти фотографии, после начала прокрутки справа появится значок поиска месяца, чтобы ускорить прокрутку.
Изменение или удаление тега
OneDrive автоматически создает теги для распознанных объектов. Иногда при этом допускаются ошибки, но вы можете удалить или изменить теги для фотографии.
-
Откройте фотографию и коснитесь
-
Выберите команду Изменить теги.
-
Введите новый тег или коснитесь X рядом с тегом, чтобы удалить его.
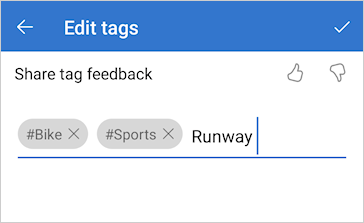
Просмотр всех фотографий из одного расположения
Если их поддерживает устройство, фотографии имеют теги расположения, которые можно использовать для быстрого просмотра всех фотографий в одном расположении.
Внимание: Теги расположения могут раскрывать личную информацию, поэтому будьте осторожны при их использовании!
Чтобы найти все фотографии в одном расположении, введите расположение в строке поиска в верхней части экрана. Вам также может потребоваться добавить страну.
Совет: Если поиск ничего не нашел, но вы знаете хотя бы одну фотографию из этого расположения, откройте область подробных сведений фотографии, чтобы увидеть, как карты Bing записали расположение, и используйте его в качестве условия поиска.
Create собственный альбом
Мы можете упорядочивать фотографии по альбомам, доступ к которым можно предоставлять друзьям и членам семьи.
-
Выберите фотографии, которые вы хотите добавить в альбом, и нажмите кнопку
-
Коснитесь

Подробнее
Смена представлений на веб-сайте OneDrive
Сортировка, переименование и перемещение фотографий и файлов в OneDrive
Форматы видео, которые можно воспроизводить на веб-сайте OneDrive
Дополнительные сведения
|
|
Обратитесь в службу поддержки Получите помощь по своей учетной записи Майкрософт и подпискам, посетив раздел Справка по учетной записи и выставлению счетов. Чтобы получить техническую поддержку, Обратитесь в службу поддержки Майкрософт, введите свою проблему и выберите Техническая поддержка. Если вам по-прежнему нужна помощь, выберитеОбратитесь в службу поддержки, чтобы получить наилучший вариант поддержки. |
|
|
|
Администраторы Администраторы должны просматривать Справку для администраторов OneDrive, Техническое сообщество OneDrive или обратиться в Службу поддержки Microsoft 365 для бизнеса. |












