Фотографии и другие вложенные файлы могут иметь очень большой размер. Многие почтовые системы, в том числе Gmail, Yahoo и Exchange, ограничивают размер отправляемых сообщений. Если вам нужно контролировать размер писем или вы получили уведомление о том, что сообщение слишком большое для отправки, вы можете выполнить несколько действий, чтобы уменьшить размер вложенных рисунков и других документов.
В дополнение к ограничению на размер сообщения в некоторых почтовых системах существует ограничение на общий объем почтового ящика. Так как копия каждого отправленного сообщения сохраняется в папке "Отправленные", уменьшение размера вложений также поможет соблюдать ограничения размера почтового ящика.
Вставка рисунка
В классическом Outlook, чтобы вставить рисунок в текст сообщения электронной почты, поместите курсор в текст сообщения электронной почты, выберите меню Вставка , а затем выберите Рисунки в группе Иллюстрации на ленте.
Если рисунок слишком большой (или маленький), вы можете изменить его размер с помощью маркеров.
Изменение размера изображения
Можно изменить видимый размер изображения, то есть то, какую часть экрана он занимает, не изменяя размер файла или разрешение рисунка. Однако общий размер отправляемого сообщения при этом не уменьшается.
-
Щелкните изображение или коснитесь его, чтобы отобразить небольшие круглые маркеры в его углах.
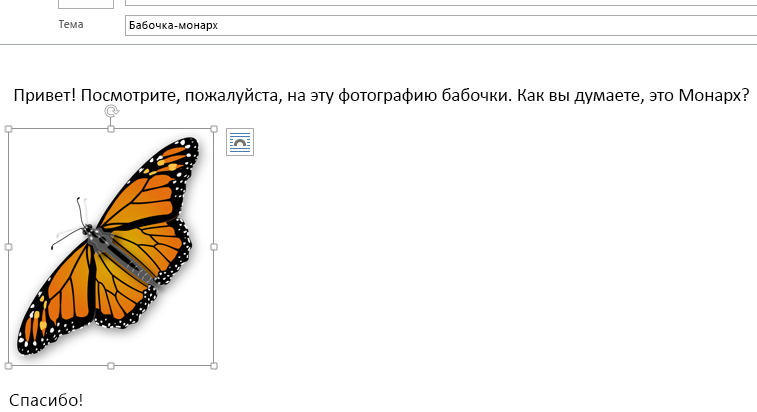
-
Щелкните (или нажмите и удерживайте) один из маркеров, а затем перетащите маркер к центру, чтобы уменьшить размер изображения, или от центра, чтобы увеличить его.
Совет: В центре каждой стороны рисунка есть дополнительные маркеры. Если вы хотите сохранить пропорции рисунка, используйте только маркеры в углах. Если перетащить маркер в центре стороны, рисунок будет искажен.
Точное изменение размера рисунка
-
Выберите изображение, размер которого вы хотите изменить.
-
На вкладке Формат в группе Размер введите необходимую высоту. Ширина при этом изменится автоматически, чтобы пропорции изображения сохранились.
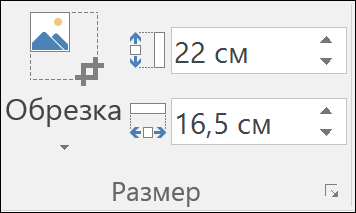
Если вы хотите изменить высоту и ширину отдельно, выберите диалоговое окно 
Сжатие рисунков для уменьшения размера файла
При сжатии рисунка его высота и ширина сохраняются, но разрешение уменьшается. Чем ниже разрешение, тем меньше размер файла.
-
Выделите рисунки, размер которых нужно уменьшить.
-
В разделе Работа с рисунками на вкладке Формат нажмите Сжать рисунки

-
Выберите нужные параметры сжатия и разрешения, а затем нажмите кнопку ОК. Для рисунков, которые не предполагается печатать, чаще всего используется разрешение Веб-качество (150 пикселей на дюйм).
Важно: При сжатии рисунка изменяется количество деталей в нем. Это означает, что после сжатия рисунок может выглядеть иначе, чем до него.
Рисунки, вложенные в виде файла, не будут отображаться в тексте сообщения. Вместо этого под строкой темы сообщения появляется значок рисунка. Для файлов изображений наряду с именем и размером файла также выводится небольшой эскиз.
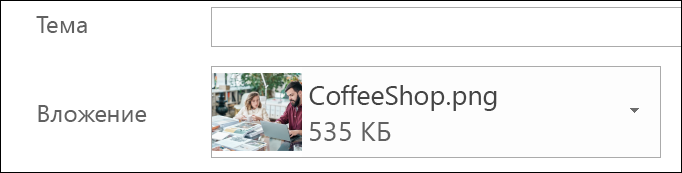
Если вложение рисунка слишком велико, вы можете указать классическому Outlook изменить размер рисунка при отправке сообщения.
-
Выберите Файл.
-
Если изображение имеет слишком большой размер, появится следующее сообщение: Некоторые адресаты могли не получить это сообщение, так как оно содержит большие графические вложения. Уменьшение размера изображений может способствовать получению сообщения. Разрешение в измененных вложениях будет не более 1024x768 пикселей.
-
Выберите Уменьшать большие изображения при отправке сообщения.
-
Щелкните стрелку влево в левом верхнем углу экрана, чтобы вернуться к сообщению. Когда вы нажмете кнопку Отправить, размер вложенных рисунков автоматически изменится.
Примечание: Если вы внедрили рисунок в текст сообщения, используя команду Рисунок в группе Иллюстрации, изменить его размер невозможно.
Документы, электронные таблицы, PDF-файлы и файлы других типов может иметь очень большой размер. Существует несколько способов, позволяющих уменьшить размер оправляемых сообщений с такими файлами.
Примечание: Дополнительные сведения об уменьшении файлов рисунков см. в разделе Вставка рисунка в текст сообщения и изменение его размера.
Отправка ссылки на файл
-
В окне сообщения нажмите кнопку Вложить файл на ленте.
-
Выберите файл.
-
Если файл уже хранится в OneDrive, OneDrive для бизнеса или на сайте SharePoint, вы можете щелкнуть Отправить ссылку. При этом в сообщение будет вложен ярлык файла, а не сам файл. Получатели смогут щелкнуть ярлык и скачать или открыть файл.
Копирование ссылки для общего доступа из другой службы облачного хранилища
Большинство облачных хранилищ, таких как Dropbox или Google Диск, позволяют получить ссылку на файл. Сведения о том, как ее создать, см. в справке соответствующей службы. Получив ссылку для общего доступа, вставьте ее в текст сообщения.
Сжатие файлов перед отправкой
Большинство файлов можно сжать в виде ZIP-архива, чтобы уменьшить их размер. В Windows ZIP-файлы можно создавать и открывать, не устанавливая дополнительные программы.
-
Перейдите в папку с файлом, который вы хотите отправить.
-
Выберите файл. Чтобы выбрать несколько файлов, нажимайте и удерживайте нажатой клавишу CTRL при выборе каждого файла.
-
Щелкните файлы правой кнопкой мыши и выберите команды Отправить > Сжатая ZIP-папка.
-
Будет создан ZIP-архив, содержащий файлы, которые вы выбрали на шаге 2. Имя ZIP-файл задается автоматически на основе имени исходного файла.
-
Вернитесь к сообщению и нажмите кнопку Вложить файл на ленте или щелкните ZIP-файл правой кнопкой мыши и выберите Отправить > Адресат, чтобы открыть новое сообщение, в которое уже будет вложен файл.
Изменение размера рисунка в тексте сообщения электронной почты
Вновый Outlook для Windows можно изменить размер экрана изображения, вставленного в сообщение электронной почты, но нельзя уменьшить размер файла этого изображения:
-
Выберите изображение в тексте сообщения электронной почты.
-
На ленте выберите вкладку Формат рисунка .
-
Выберите Размер, а затем выберите нужный размер в меню.
-
Если изображение по-прежнему не совсем нужного размера, можно выбрать его, а затем щелкнуть и перетащить угловой маркер изменения размера вовнутрь или наружу, чтобы изменить размер.
Уменьшение размера вложений, не относящихся к рисункам
В новый Outlook можно уменьшить общий размер сообщения электронной почты, содержащего вложение. Сохраните файл вложения в OneDrive, а затем отправьте вложение как ссылку , а не как вложение. Получатель видит исходную версию файла (хранящуюся в OneDrive), а не копию файла.
-
Откройте сообщение.
-
На вкладке Вставка выберите Вложить файл, а затем выберите Отправить и предоставить общий доступ.
-
В диалоговом окне Открыть перейдите к нужному файлу, выберите его и нажмите кнопку Открыть.
-
В диалоговом окне Отправить в оставьте папку по умолчанию или выберите Изменить расположение, а затем перейдите в папку, в которую нужно отправить.
-
Выбрав расположение, нажмите кнопку Отправить.
Ссылка на файл вставляется в текст сообщения.










