В этой статье мы предложим три действия, которые вы можете сделать прямо сейчас для повышения кибербезопасности.
Шаг 1. Яровая очистка
Первое, что мы рекомендуем, это пройти через каждое из ваших устройств - компьютеры, планшеты, смартфоны - и найти приложения, которые вы не используете или больше не нужны.
Помимо использования дискового пространства устройства, они также могут автоматически загружаться в фоновом режиме и использовать другие системные ресурсы. Они также могут - особенно на смартфоне - спокойно отслеживать вас или отслеживать ваше поведение.

В худшем случае одним из таких приложений может быть вредоносное ПО, шпионское ПО или другое потенциально нежелательное приложение, которое на самом деле причиняет некоторый вред.
Так что, если он вам не нужен... удалите его! Вы, вероятно, будете приятно удивлены тем, насколько чище и быстрее ваше устройство без всех этих ненужных приложений загромождения вещи.
Советы:
-
Если вы используете рабочий компьютер, вы можете проверка с ИТ-администратором, прежде чем удалять что-то, просто чтобы убедиться, что это не то, что вам нужно компании.
-
Если вы не уверены, нужно ли вам что-то или нет, это нормально, чтобы оставить его в покое, если это делает вас более комфортно. Просто сосредоточьтесь на вещах, которые вы знаете, вам не нужны, как эта игра ваш племянник установлен в прошлый отпуск, или музыкальное приложение у вас больше нет подписки.
Способ удаления приложений зависит от устройства. Вот как удалить приложения в Windows.
Не забудьте браузер!
Вы, несомненно, хотите сохранить установленный веб-браузер, но вы должны проверка и посмотреть, есть ли в вашем браузере какие-либо расширения браузера, которые вам не нужны или не нужны. Для большинства браузеров их можно найти в меню Параметры или путем ввода about:extensions в адресной строке браузера.
Ищете более экстремальный чистый?
Иногда я сбрасываю компьютер или смартфон обратно в "заводские настройки", что в основном означает, что он вернулся к тому, как это было, когда я впервые взял его из коробки. Затем я переустановлю только нужное мне программное обеспечение и данные. Убедитесь, что если вы решили пойти по этому маршруту, чтобы создать резервную копию всех ваших данных, файлов и фотографий, вы знаете, как переустановить важные приложения и иметь ключи продуктов, которые вам могут потребоваться.
Действия для этого немного отличаются для каждого типа устройств. Вот как выполнить сброс windows.
Шаг 2. Получение актуальной версии
Теперь, когда ваши устройства хорошие и чистые, давайте убедимся, что оставшееся программное обеспечение содержит все обновления и исправления для системы безопасности.
В Windows это означает использование клиентский компонент Центра обновления Windows , чтобы убедиться, что у вас есть все обновления системы, обновления для других продуктов Майкрософт и большинство драйверов устройств. На других устройствах это обычно означает переход в параметры системы или магазин приложений для этого устройства и его проверка для любых обновлений.

Но не останавливайтесь на этом. Если у вас есть программное обеспечение от других компаний, вы должны проверка каждое из этих приложений, чтобы убедиться, что у вас есть последние версии этих приложений.
Совет: На мобильных устройствах также следует убедиться, что ваши приложения обновлены. Вот как это сделать на Android.Вот как это сделать в iOS.
Не забудьте браузер!
Ваш веб-браузер является одним из самых важных приложений для обновления. Во-первых, необходимо убедиться, что используется безопасный современный браузер, например Microsoft Edge.
Затем, если ваш браузер сообщает вам, что у него есть обновление для установки, вы должны принять это обновление как можно скорее. Если вы не уверены, большинство браузеров могут сообщить вам, ожидает ли вас обновление на странице О программе . Перейдите в параметры и найдите Сведения или Справка & отзыв > о программе.
Пока вы проверяете актуальность веб-браузера, вы также должны убедиться, что все веб-расширения, которые вы выбрали для хранения, также являются актуальными.
Шаг 3. Глубокое сканирование
Вы, надеюсь, имеете хорошую антивредоносную программу, запущенную на вашем компьютере. Теперь хорошее время, чтобы получить второе мнение или более глубокое сканирование.
В Windows 10 или 11 попробуйте запустить Microsoft Defender в автономном режиме. Для этого убедитесь, что вы сохранили все открытые файлы, а затем перейдите в раздел Безопасность Windows > Защита от вирусов & >Параметры проверки и выберите Microsoft Defender Автономное сканирование. Это средство перезагрузит компьютер и выполнит глубокое сканирование, которое иногда может обнаружить вредоносные программы, которые могут ускользать от обычного антивредоносного программного обеспечения.
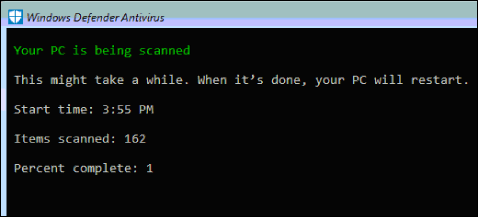
Если вы по-прежнему работаете Windows 8.1 вы можете скачать Microsoft Defender автономно. Дополнительные сведения и ссылки для скачивания при необходимости см. в статье Сведения о Microsoft Defender в автономномрежиме.
См. также
Соблюдение мер предосторожности при беспроводных подключениях










