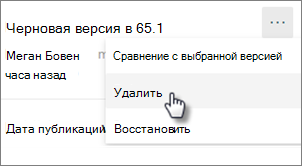Вы можете посмотреть историю версий современной страницы или новостной публикации и сравнить версии в SharePoint, в том числе сравнить изменения на странице. Вы можете узнать, когда и кем была изменена страница. Вы также можете увидеть, когда были изменены свойства (сведения о файле). При необходимости вы можете восстановить предыдущую версию или удалить предыдущую.
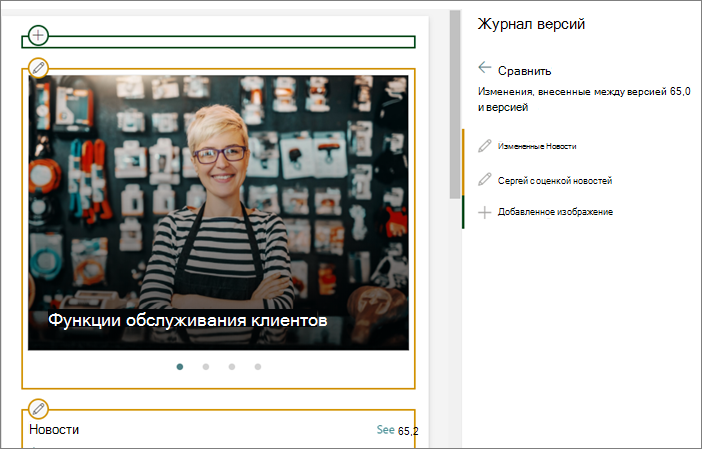
Примечание: Для организаций, которые стали использовать программу целевого выпуска, новые функции внедряются постепенно. Это означает, что определенные функции могут быть временно недоступны или их поведение может отличаться от описанного в разделах справки.
Просмотр журнала версий
-
Перейдите на страницу или новостную публикацию, на которую вы хотите посмотреть историю версий.
-
В верхней части страницы выберите сведения о странице, а затем в нижней части области сведений о странице выберите История версий.
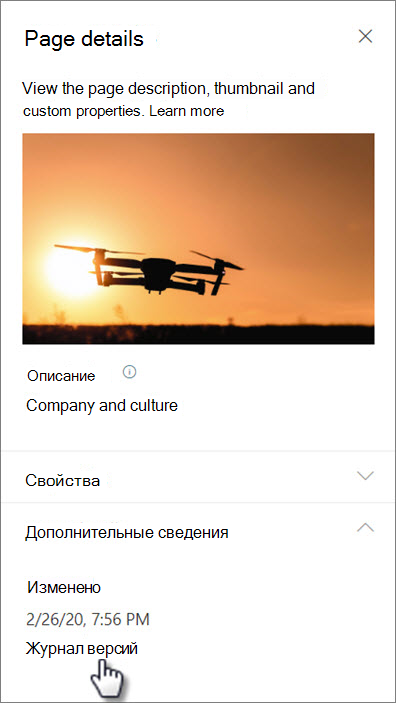
-
Отобразится в области Журнал версий список опубликованных и сохраненных черновиков версий.
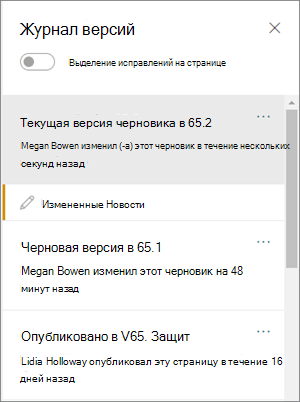
Примечание: Опубликованные версии считаются основными, а номера версий всегда заканчиваются на 0 (например, первой основной версией будет версия 1.0). Сохраненные черновики считаются "незначительными версиями" и заканчиваются номером черновика, сохраненного после последней основной версии (например, версия 1.1). Страницу или новостную публикацию необходимо вручную сохранить в черновике (без автоматического сбереги), чтобы считать его дополнительную версию.
-
Чтобы сравнить изменения между версией и предыдущей версией, выберите ее. Вы увидите список изменений, внесенных между этой и предыдущей версиями.
Чтобы сравнить изменения в непостояных версиях, выберите версию, для сравнения. Затем рядом с версией, с чем вы хотите сравнить ее, выберите многовековую(...) рядом с версией и выберите Сравнить с выбранной версией.
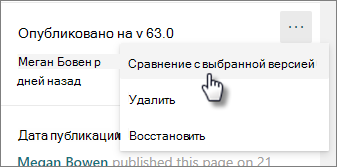
Визуальное сравнение различий между версиями на странице
Различия выделены прямо на странице. Веб-части, в которых были внесены изменения, будут окружены цветной границей, соответствующей типу и описанию изменений в области "История версий".
Вот пример того, что вы увидите:
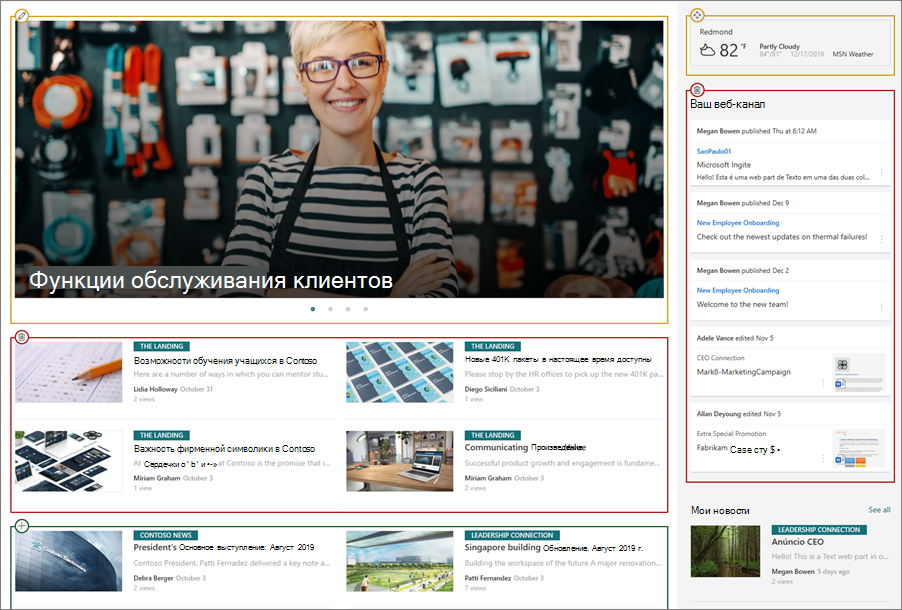
"Легенда",
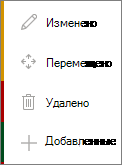 |
|
Вот как это сделать:
-
В верхней части области "История версий" передвиньте в нужное место переустановку для выделения изменений на странице.

-
Чтобы сравнить изменения между версией и предыдущей версией, выберите ее. Вы увидите изменения, внесенные между этой и предыдущей версиями.
Чтобы сравнить изменения в непостояных версиях, выберите версию, для сравнения. Затем рядом с версией, с чем вы хотите сравнить ее, выберите многовековую(...) рядом с версией и выберите Сравнить с выбранной версией.
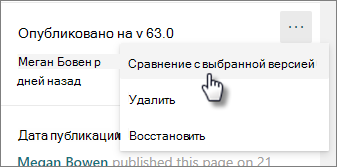
Примечание: Внести изменения в страницу при просмотре различий на странице нельзя.
Восстановление версии
При восстановлении версия становится последней.
-
В области "История версий" найдите версию, которая вы хотите восстановить.
-
Выберите много многоpses(...) рядом с версией и выберите Восстановить.
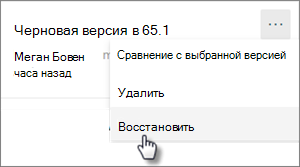
Удаление версии
-
В области "История версий" найдите версию, которая вы хотите удалить.
-
Выберите много многоpses(...) рядом с версией и выберите Удалить.