Организатор может отправить несколько вариантов времени через опрос по планированию и свести к минимуму сообщения электронной почты о планировании.
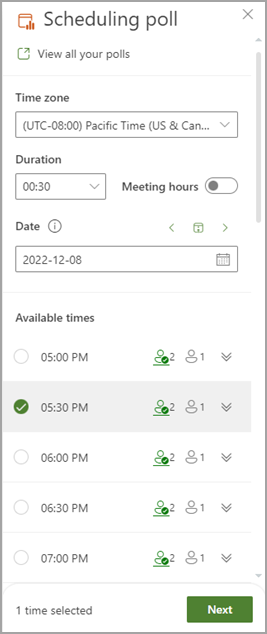
Примечание: Если вам нужна помощь в поиске точек входа для опроса планирования для используемого клиента Outlook, см. статью Access Scheduling Poll.
Создание опроса в Outlook
-
Выберите параметры собрания.
-
Просмотр всех опросов. Щелкните эту ссылку, чтобы просмотреть все опросы, созданные вами, и управлять ими.
-
Часовой пояс. Выберите раскрывающееся меню часового пояса, чтобы изменить часовой пояс для собрания.
Примечание: Используемый часовой пояс извлекается из параметров организатора, но вы можете выбрать новый из списка. Летнее время учитывается, и собрания после ежегодного переключения показывают правильное время.
-
Длительность: выберите продолжительность собрания в списке.
-
Часы собрания. Проверьте, чтобы ограничить рекомендуемое время собрания только рабочими днями и рабочими часами.
Примечание: Рабочие часы по умолчанию извлекаются из параметров организатора (если они доступны) или используются параметры Exchange. По умолчанию они имеют значение с 8:00 до 17:00, если параметры не найдены.
-
Средство выбора даты. Средство выбора даты позволяет выбирать разные даты для просмотра доступности времени. В опрос можно добавлять время с разных дат. Кроме того, можно использовать кнопки со стрелками влево и вправо, чтобы перейти к предыдущему или следующему дню, а также использовать значок календаря (между кнопками со стрелками), чтобы вернуться к сегодняшнему дню.
-
-
Опрос по планированию просматривает расписания участников (если оно доступно) и предлагает список подходящих времени собраний. Факторы, используемые для определения наилучших вариантов, включают, сколько участников являются бесплатными, сколько обязательных и необязательных участников являются свободными, имеют ли конфликтующие участники предварительные или занятые обязательства в своем календаре.
Примечание: При планировании опроса используется бизнес-учетная запись Microsoft 365 для доступа к календарю и календарям участников в вашей организации для определения доступности. В календарях, не связанных с учетной записью Microsoft 365, доступность участника будет отображаться как неизвестная.
-
Люди значки. При наведении указателя мыши на значок пользователя будет отображаться доступность участников и их обязательные или необязательные.
-
Подчеркнутое: Организатор
-
Зеленый: доступно
-
Красный: занят
-
Фиолетовый: нет на месте
-
Серый: неизвестно
-
-
Кнопка развернуть или свернуть. Позволяет просмотреть подробный список доступности участников и определить, являются ли они обязательными или необязательными для определенного времени.
-
-
Выберите несколько подходящих времени для собраний. При выборе одного или нескольких параметров будет включена кнопка Далее .
-
Нажмите кнопку Далее. Вам будет представлен список выбранных параметров и времени опроса, прежде чем вы сможете завершить создание опроса.
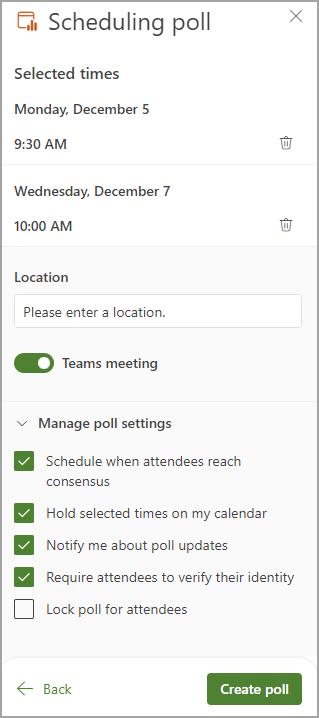
-
Теперь вы можете удалить любое выбранное время собрания, щелкнув значок удаления в списке Выбранное время .
-
Вы можете добавить место собрания.
-
Собрания по сети включены по умолчанию. Установите флажок Проверка собрания по сети, чтобы отключить его. Имя параметра будет обновлено в зависимости от поставщика собраний по умолчанию, выбранного вашей организацией. Вы можете изменить поставщика собраний в параметрах Outlook.
-
Используйте кнопку развернуть или свернуть для просмотра параметров в разделе Управление параметрами опроса.
-
Планирование достижения консенсуса участниками. Событие календаря автоматически планируется, если все необходимые участники проголосовали за определенный вариант времени. Если доступно несколько вариантов, будет запланирован самый ранний вариант.
-
Удержание выбранного времени в моем календаре: в календаре размещается предварительное событие для каждого варианта, который вы предлагаете. Все удержания удаляются при планировании собрания или отмене опроса.
-
Уведомлять меня об обновлениях опроса. Вы будете получать электронное письмо каждый раз, когда участник проголосует. Сообщение содержит текущее состояние опроса и возможность расписания.
-
Требовать от участников проверки их личности. Чтобы предотвратить анонимное голосование, участникам потребуется пройти проверку подлинности перед голосованием.
-
-
Примечание: Начиная с декабря 2024 г., если в опросе включен параметр Требовать проверку подлинности участника , некоторым организаторам может потребоваться выполнить двухфакторную проверку для доступа к созданному опросу. Организаторы будут получать дополнительный код проверки со своего адреса электронной почты каждый раз, когда они обращаются к опросу.
-
Блокировка опроса для участников. Участники не смогут предложить новое время или изменить других участников.
Примечание: Администраторы клиента также могут обновить некоторые из этих параметров на уровне организации с помощью соответствующих командлетов. Дополнительные сведения см. в разделе Set-OrganizationConfig (ExchangePowerShell): FindTimeAttendeeAuthenticationEnabled, FindTimeAutoScheduleDisabled, FindTimeLockPollForAttendeesEnabled и FindTimeOnlineMeetingOptionDisabled.
-
Выберите Создать опрос. При планировании опроса данные опроса вставляются в текст сообщения электронной почты, который содержит ссылку на страницу голосования и ссылку на все опросы, которые вы создали до сих пор.
-
Нажмите кнопку Отправить , чтобы отправить сообщение электронной почты и начать процесс голосования.










