Блог позволяет вашей организации быстро обмениваться идеями и информацией. Вы можете настроить сайт блога в SharePoint с помощью информационного сайта и новостных публикаций, а также добавить такие функции, как категоризация, фильтрация и даже настраиваемый шаблон.
Именно так работает стратегия: в качестве страниц блога вы используете новости. Затем вы можете отобразить эти страницы блога в веб-части новостей, отфильтрованной таким образом, чтобы отображались только страницы блога. Последние страницы блогов автоматически отображаются как самые популярные новости на вашем сайте (как вы можете видеть в веб-части новостей "Последние блоги от нашей группы руководителей" ниже). Вы также можете ссылаться непосредственно на записи в блоге из других веб-частей, таких как веб-часть "Главного дизайнера".
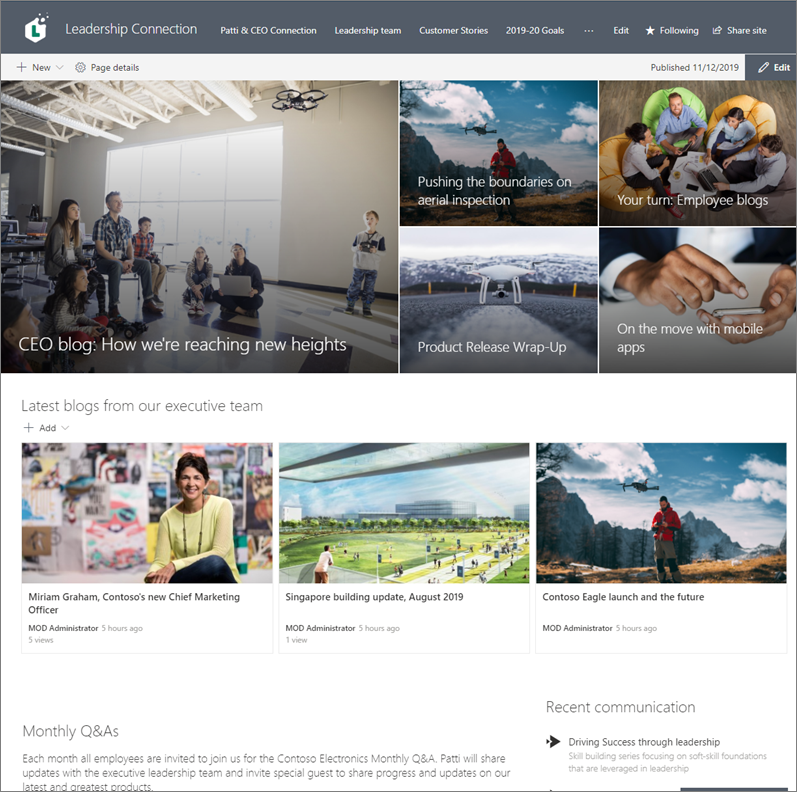
Вот как это сделать.
-
Создайте сайт блога. Сначала создайте коммуникационный сайт, который соответствует вашей нужной визуальной стилям.
Совет: Нужны идеи или вдохновение? Ознакомьтесь с look book SharePoint. Если вы администратор клиента, вы можете автоматически создавать примеры сайтов из look book непосредственно в своем клиенте с помощью службы подготовка SharePoint Online.
-
Создание категорий страниц. Чтобы в вашей веб-части были только записи блога, создайте столбец с вариантами категорий в библиотеке страниц сайта, который содержит категорию блогов. В этом примере в качестве имени столбца используется "Категория страницы".
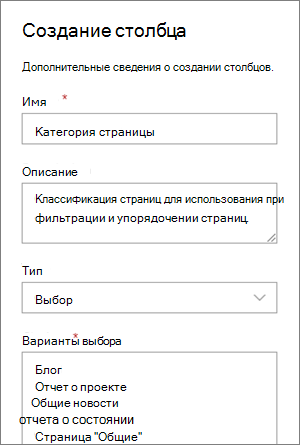
Теперь, когда вы создали столбец выбора в библиотеке страниц, он будет доступен в качестве свойства, которое можно настроить для страницы новостей. Таким образом, вы можете назначить определенные новости в качестве записей блога.
-
Отфильтруем веб-часть. В режиме правки выберите веб-часть "Новости" для редактирования карандашом

В области "Имя свойства"выберите категорию страницы или имя, которое вы предоставили столбец.
Выберите "Равно",а затем выберите "Блог".
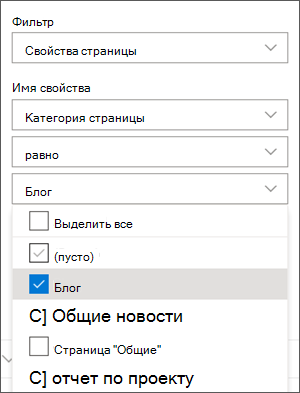
Совет: Вы можете создать дополнительные столбцы для других способов фильтрации, таких как столбец "Да/Нет", чтобы указать, должны ли быть представлены определенные записи.
-
Используйте веб-часть "Новости". Убедитесь, что домашняя страница информационного сайта использует веб-часть "Новости", в которой должны отображаться ваши записи блога.
-
Напишите запись блога.
-
На домашней странице сайта выберите "Новости" и "Новости".
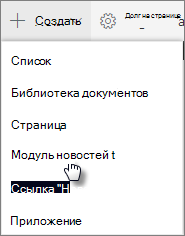
-
Выберите шаблон.
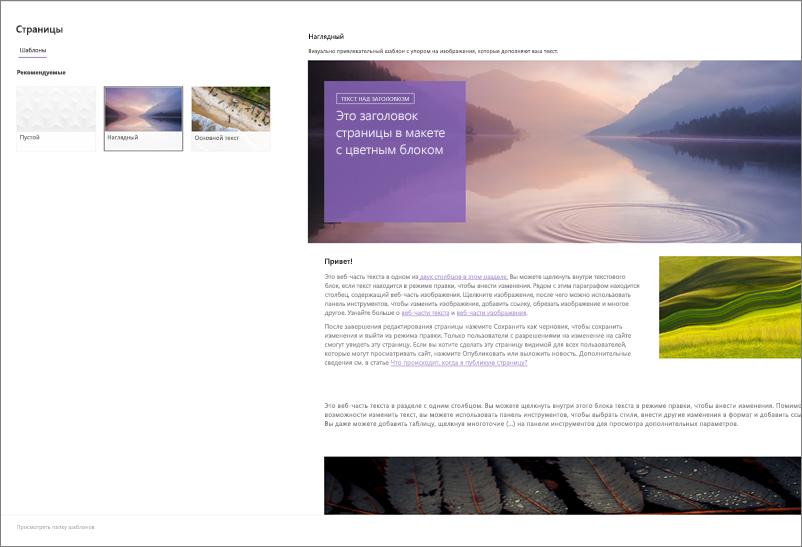
Совет: Создайте настраиваемый шаблон, который уже помечен категорией "Страница блога", чтобы вам не нужно было помечать каждую новую запись блога тегом. Дополнительные действия см. в разделе "Создание шаблона блога" ниже.
-
Добавляйте контент с помощью веб-части "Текст" и других веб-частей для изображений, видео и многого другого.
-
-
Отметить страницу тегом категории "Блог", созданной на шаге 3.
-
В верхней части страницы выберите "Сведения о странице".
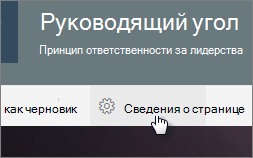
-
В области справа в области "Свойства" выберите "Блог" для свойства "Категория страницы".
-
-
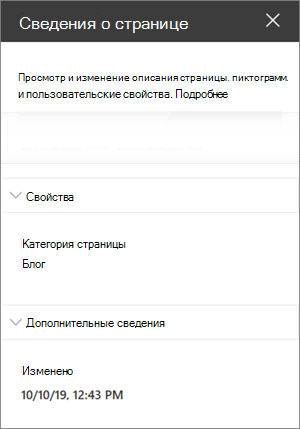
Совет. Создание шаблона блога
Чтобы упростить и ускорить создание и пометку записей блога, создайте шаблон страницы блога.
-
Создайте новостную публикацию с макетом, изображениями и другими веб-частями, которые вы хотите повторно использовать в последующих блогах.
-
Отметить страницу тегом категории "Блог" после шага 6 выше.
-
Не забудьте добавить название шаблона, а затем выберите в меню "Сохранить как черновик" в левом верхнем меню и выберите "Сохранить как шаблон".
В следующий раз при создании записи блога вы можете выбрать этот шаблон на странице шаблона.
Совет: Если вы администратор SharePoint и хотите преобразовать несколько блогов с помощью средства преобразования SharePoint, но вы знакомы с использованием PowerShell, см. раздел "Современные классические блоги".











