Предположим, что для получения итогов необходимо сложить два разных значения времени или вычесть одно значение времени из другого, чтобы получить общее время, затраченное на работу над проектом.
Как вы увидите в разделах ниже, Excel позволяет легко добавлять или вычитать время.
Сложение значений времени
Допустим, вам нужно узнать, сколько часов и минут потребует выполнение двух задач. По оценкам, первая задача займет 6 часов и 45 минут, а вторая — 9 часов и 30 минут.
Вот один из способов настройки на листе.
-
Введите 6:45 в ячейку B2 и 9:30 в ячейку B3.
-
В ячейке B4 введите =B2+B3 и нажмите клавишу ВВОД.

Результат — 16:15— 16 часов и 15 минут — для выполнения двух задач.
Совет: Вы можете также складывать значения времени с помощью функции Автосумма для чисел. Выделите ячейку B4, а затем на вкладке Главная выберите Автосумма. Формула будет выглядеть следующим образом: =СУММ(B2:B3). Нажмите клавишу ВВОД, чтобы получить тот же результат( 16 часов и 15 минут).
Ну, это было достаточно легко, но есть дополнительный шаг, если ваши часы добавить до более чем 24. К результату формулы необходимо применить специальный формат.
Чтобы добавить более 24 часов, выполните приведенные ниже действия.
-
В ячейку B2 введите значение 12:45, а в ячейку B3 — 15:30.
-
В ячейку B4 введите формулу =B2+B3 и нажмите клавишу ВВОД.

Результат — 4:15, что не является ожидаемым. Это связано с тем, что время для задачи 2 составляет 24 часа. 15:30 совпадает с 3:30.
-
Чтобы отобразить значение времени, превышающее 24 часа, выберите ячейку B4.
-
Перейдите в раздел Главная > Формат и выберите Формат ячеек.
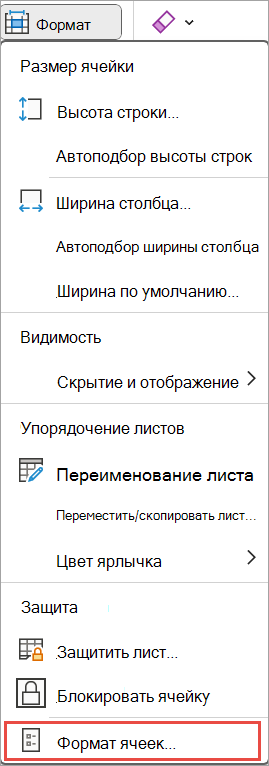
-
В поле Формат ячеек на вкладке Число выберите Настраиваемый в списке Категория .
-
В поле Тип в верхней части списка форматов введите [h]:mm;@ и нажмите кнопку ОК.Запишите двоеточие после [h] и точку с запятой после мм.
В результате получится 28 часов 15 минут. Формат сохраняется в списке Тип для дальнейшего использования.
Вычитание значений времени
Вот еще один пример: предположим, что вы и ваши друзья знают время начала и окончания проекта и хотите узнать, сколько времени вы потратили в общей сложности.
Выполните следующие действия, чтобы получить затраченное время, которое является разницей между двумя разами.
-
В ячейке B2 введите время начала и добавьте "a" для AM или "p" для PM, а затем нажмите клавишу ВВОД.
-
В ячейке C2 введите время окончания, в том числе "a" или "p" соответствующим образом, а затем нажмите клавишу ВВОД.
-
Введите другие значениям времени начала и окончания для своих друзей Сергея и Николая.
-
В ячейке D2 вычитайте время окончания из времени начала, введя формулу =C2-B2, а затем нажмите клавишу ВВОД.

-
В поле Формат ячеек выберите Настраиваемый в списке Категория .
-
В списке Тип выберите h:mm (для часов и минут) и нажмите кнопку ОК.
Теперь мы видим, что Григорий проработал в рамках проекта 3 часа 45 минут.

-
Чтобы получить результаты для Сергея и Николая, скопируйте формулу, выделив ячейку D2 и перетащив ее на ячейку D4.
Параметры форматирования в ячейке D2 скопируются вместе с формулой.
Чтобы вычесть время, превышающее 24 часа, выполните приведенные ниже действия.
Необходимо создать формулу для вычитания разницы между двумя кратами, на общую сумму более 24 часов.
Выполните следующие действия.
-
В примере выше щелкните ячейку B1 и перетащите рамку выделения на ячейку B2, что даст вам возможность применить формат к двум ячейкам одновременно.
-
В поле Формат ячеек выберите Настраиваемый в списке Категория .
-
В поле Тип вверху списка форматов введите д.м.гггг ч:мм.
Обратите внимание на пустое пространство в конце гггг и в конце мм.
В дальнейшем новый формат будет доступен в списке Тип.
-
В ячейке B1 введите дату начала, включая день, месяцигод.

-
Выполните те же действия для даты окончания в ячейке B2.
-
Введите формулу в ячейку B3: =(B2-B1)*24.
Результат — 31,5 часа.
Примечание: Вы можете сложить и вычесть более 24 часов в Excel в Интернете но нельзя применить настраиваемый формат чисел.
Сложение значений времени
Допустим, нужно узнать, сколько часов и минут потребует выполнение двух задач. По оценкам, первая задача займет 6 часов и 45 минут, а вторая — 9 часов и 30 минут.
-
В ячейку B2 введите значение 6:45, а в ячейку B3 — 9:30.
-
В ячейку B4 введите формулу =B2+B3 и нажмите клавишу ВВОД.

На выполнение двух задач потребуется 16 часов 15 минут.
Совет: Вы также можете сложить время с помощью автосуммы. Щелкните ячейку B4. Затем щелкните Главная > Автосумма. Формула будет выглядеть следующим образом: =СУММ(B2:B3). Нажмите клавишу ВВОД, чтобы получить результат( 16 часов и 15 минут).
Вычитание значений времени
Предположим, что вы и ваши друзья знают время начала и окончания проекта и хотите знать, сколько времени вы потратили. Другими словами, вы хотите вычислить затраченное время или разницу между двумя значениями времени.
-
В ячейку B2 введите время начала, нажмите клавишу ПРОБЕЛ, а затем введите (для 12-часового формата времени) букву "a" для AM или "p" для PM и нажмите клавишу ВВОД. В ячейку C2 введите время окончания, включая соответствующую букву (для 12-часового формата времени) "a" или "p", и нажмите клавишу ВВОД. Введите другие значения времени начала и окончания для своих друзей Владимира и Николая.
-
В ячейку D2 введите формулу =C2-B2, чтобы вычесть значение времени окончания из значения времени начала, и нажмите клавишу ВВОД. Теперь мы видим, что Григорий проработал в рамках проекта 3 часа 45 минут.

-
Чтобы получить результаты для Владимира и Николая, скопируйте формулу, щелкнув ячейку D2 и перетащив рамку выделения на ячейку D4. Параметры форматирования в ячейке D2 скопируются вместе с формулой.











