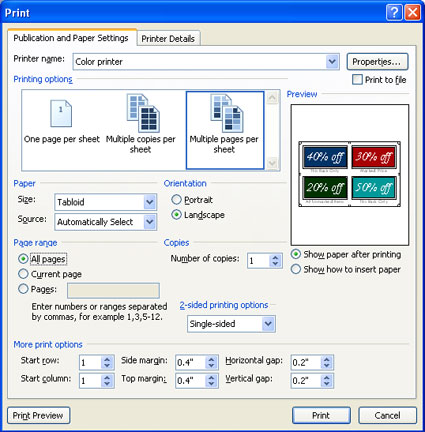Эта статья поможет вам получить ответы на наиболее распространенные проблемы слияния при использовании Publisher: внесение изменений в источник данных или список адресов во время слияния, добавление пробелов в поле слияния, чтобы оно выглядело нужным образом, сохранение объединенной публикации и печать различных объединенных страниц на листе (например, разных наклеев на листе наклеев).
Изменение существующего списка адресов
Если вы работаете над публикацией и хотите внести изменения в источник данных или список адресов, сделайте следующее:
-
В списке "Создать список получателей"щелкните "Использовать существующийсписок", а затем нажмите кнопку "Далее: создание списка получателей" или "Подключение к списку получателей".
По умолчанию Microsoft Publisher хранит источники данных в папке "Мои источники данных". Для поиска источника данных может потребоваться просмотреть папки.
-
В диалоговом окне "Выбор источника данных" выберите нужный источник данных.
-
Нажмите кнопку Открыть.
В зависимости от типа выбранного источника данных могут появиться другие диалоговые окна, запрашивающие определенные сведения.
Например, если источником данных является книга Microsoft Office Excel со сведениями на нескольких листах, необходимо выбрать на ней нужные данные и нажать кнопку "ОК".
-
В диалоговом окне "Получатели слияния" щелкните имя источника данных и нажмите кнопку "Изменить".
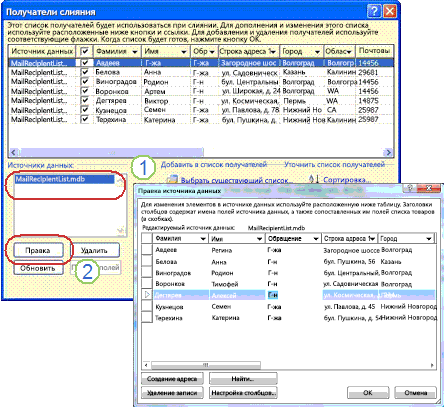
-
В окне "Изменение источника данных" можно изменить или удалить существующие адреса, а также добавить новые записи.
-
После редактирования списка адресов нажмите кнопку "ОК" и "Да", чтобы обновить список адресов.
Примечание: Дополнительные сведения о создании источника данных или списка адресов см. в статьи "Создание источника данных для слияния".
Наиболее распространенная проблема при вставке полей слияния в документ — это правильное расстояние между полями слияния, особенно в случае полей слияния, которые не всегда присутствуют, например середины инициалов. Между полями слияния можно добавить пробелы, но если некоторые адреса используют не все поля слияния, это приведет к лишним пробелам. Чтобы получить все необходимые поля, вставьте пробелы в сам список адресов.
Например, чтобы убедиться, что имена адресатов правильно отображаются независимо от того, содержит ли элемент в списке адресов середину, сделайте следующее:
-
В средней начальной записи для каждого получателя, который содержит инициал среднего уровня, добавьте пробел, нажав пробел, до и после инициал.
-
В средней начальной записи для каждого получателя, который не содержит инициал, добавьте пробел.
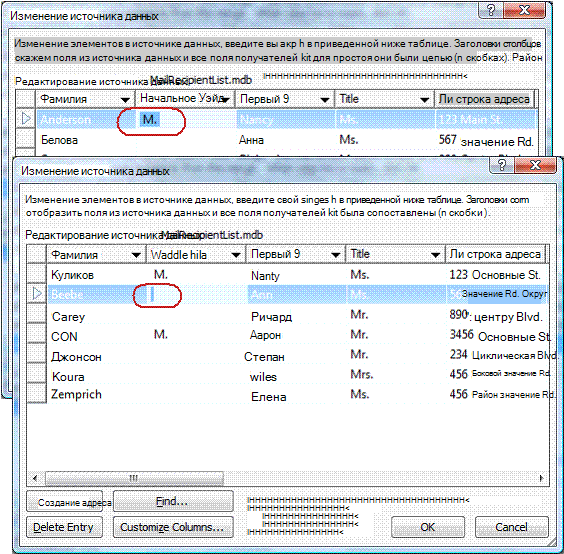
Слияние содержит как сведения, которые одинаковы в каждой копии, так и некоторые заме же сведения, уникальные для каждой копии. Пример такого бюллетеня — персонализированный бюллетень, в котором все получатели имеют одинаковый почтовый адрес и введение.
Самая распространенная проблема при создании объединенной публикации — не сохранение публикации с полями слияния и публикацией объединенных страниц.
Создание объединенной публикации в мастере слияния — этап 3. На этом этапе можно сделать три варианта:
-
Печать Этот параметр печатает объединенную публикацию.
-
Слияние в новую публикацию Этот параметр открывает новую публикацию со страницей для каждого набора данных слияния.
-
Добавление в существующую публикацию При выборе этого параметра вам будет предложено выбрать публикацию, а затем добавить объединенные страницы в ее конец.
Чтобы сохранить как объединенную публикацию, так и публикацию, которая содержит поля слияния, выберите параметр "Слияние в новую публикацию". Откроется окно новой публикации с объединенными страницами. Публикация поля слияния скрыта за публикацией объединенных страниц. Обязательно сохраните обе публикации.
Затем можно напечатать публикацию на объединенных страницах.
Наиболее распространенная проблема при печати публикации — печать одной из объединенных страниц на листе бумаги, например одной из разных почтовых наклеев на листе почтовой наклейки.
Это происходит потому, что при выборе параметра "Печать" в диалоговом окне "Печать" по умолчанию выбирается параметр "Несколько копий на листе" и печатается весь лист наклеев для каждого адреса, а не один адрес на наклейке на листе.
Чтобы напечатать на каждом листе различные наборы данных слияния, например разные имена и адреса, щелкните "Несколько страниц на листе" в разделе "Параметры печати".