Сводную таблицу и сводную диаграмму можно развернуть и свернуть до любого уровня детализации данных; можно даже свернуть или развернуть все уровни детализации за одну операцию. В Windows и Mac можно также развернуть или свернуть до уровня детализации за пределами следующего уровня. Например, начиная с уровня страны или региона можно развернуть отчет до уровня городов, что приведет к развертыванию уровней областей или краев и городов. Это может сэкономить время при работе с множеством уровней детализации. Кроме того, можно развернуть или свернуть все элементы каждого поля в источнике данных OLAP. Также можно просмотреть сведения, используемые для объединения значений в поле значений.
В сводной таблице выполните одно из указанных ниже действий.
-
Нажмите кнопку развертывания или свертывания для элемента, который нужно развернуть или свернуть.
Примечание: Если кнопки развертывания и свертывания не отображаются, см. раздел Отображение и скрытие кнопок развертывания и свертывания в сводной таблице в этой статье.
-
Дважды щелкните элемент, который нужно развернуть или свернуть.
-
Щелкните правой кнопкой мыши элемент, выберите команду Развернуть/свернуть и выполните одно из следующих действий.
-
Чтобы просмотреть сведения о текущем элементе, щелкните пункт Развернуть.
-
Чтобы скрыть сведения о текущем элементе, щелкните пункт Свернуть.
-
Чтобы скрыть сведения обо всех элементах в поле, щелкните пункт Свернуть все поле.
-
Чтобы просмотреть сведения обо всех элементах в поле, щелкните пункт Развернуть все поле.
-
Чтобы просмотреть данные за следующим уровнем детализации, щелкните пункт Развернуть до "<имя поля>".
-
Чтобы скрыть данные за следующим уровнем детализации, щелкните пункт Скрыть до "<имя поля>".
-
В сводной диаграмме щелкните правой кнопкой мыши подпись категории, для которой нужно отобразить или скрыть сведения уровня, выберите команду Развернуть или свернуть и выполните одно из следующих действий.
-
Чтобы просмотреть сведения о текущем элементе, щелкните пункт Развернуть.
-
Чтобы скрыть сведения о текущем элементе, щелкните пункт Свернуть.
-
Чтобы скрыть сведения обо всех элементах в поле, щелкните пункт Свернуть все поле.
-
Чтобы просмотреть сведения обо всех элементах в поле, щелкните пункт Развернуть все поле.
-
Чтобы просмотреть данные за следующим уровнем детализации, щелкните пункт Развернуть до "<имя поля>".
-
Чтобы скрыть данные за следующим уровнем детализации, щелкните пункт Скрыть до "<имя поля>".
По умолчанию кнопки развертывания и свертывания отображаются, но их можно скрыть (например, при печати отчета). Чтобы можно было использовать эти кнопки для свертывания и развертывания уровней детализации отчета, они должны быть отображены.
На вкладке Анализ в группе Показать нажмите кнопку +/- Кнопки , чтобы отобразить или скрыть кнопки развертывания и свертывания.
Примечание: Кнопки развертывания и свертывания доступны только для полей, в которых есть данные для детализации.
Вы можете отобразить или скрыть сведения, а также отключить или включить соответствующий параметр.
Отображение сведений поля значений
-
В сводной таблице выполните одно из указанных ниже действий.
-
Щелкните правой кнопкой мыши поле в области значений сводной таблицы и выберите команду Показать детали.
-
Дважды щелкните поле в области значений сводной таблицы.
Подробные данные, на которые основано поле значения, размещаются на новом листе.
-
Скрытие сведений поля значений
-
Щелкните правой кнопкой мыши ярлычок листа с данными поля значений и выберите команду Скрыть или Удалить.
Отключение и включение параметра отображения сведений поля значений
-
Щелкните в любом месте сводной таблицы.
-
На вкладке Параметры или Анализ (в зависимости от используемой версии Excel) ленты в группе Сводная таблица нажмите кнопку Параметры.

-
В диалоговом окне Параметры сводной таблицы откройте вкладку Данные.
-
В разделе Данные сводной таблицы снимите или установите флажок Разрешить отображение деталей, чтобы отключить или включить этот параметр.
Примечание: Этот параметр недоступен для источника данных OLAP.
В сводной таблице выполните одно из указанных ниже действий.
-
Нажмите кнопку развертывания или свертывания для элемента, который нужно развернуть или свернуть.
Примечание: Если кнопки развертывания и свертывания не отображаются, см. раздел Отображение и скрытие кнопок развертывания и свертывания в сводной таблице в этой статье.
-
Дважды щелкните элемент, который нужно развернуть или свернуть.
-
Щелкните правой кнопкой мыши элемент, выберите команду Развернуть/свернуть и выполните одно из следующих действий.
-
Чтобы просмотреть сведения о текущем элементе, щелкните пункт Развернуть.
-
Чтобы скрыть сведения о текущем элементе, щелкните пункт Свернуть.
-
Чтобы скрыть сведения обо всех элементах в поле, щелкните пункт Свернуть все поле.
-
Чтобы просмотреть сведения обо всех элементах в поле, щелкните пункт Развернуть все поле.
-
Чтобы просмотреть данные за следующим уровнем детализации, щелкните пункт Развернуть до "<имя поля>".
-
Чтобы скрыть данные за следующим уровнем детализации, щелкните пункт Скрыть до "<имя поля>".
-
В сводной диаграмме щелкните правой кнопкой мыши подпись категории, для которой нужно отобразить или скрыть сведения уровня, выберите команду Развернуть или свернуть и выполните одно из следующих действий.
-
Чтобы просмотреть сведения о текущем элементе, щелкните пункт Развернуть.
-
Чтобы скрыть сведения о текущем элементе, щелкните пункт Свернуть.
-
Чтобы скрыть сведения обо всех элементах в поле, щелкните пункт Свернуть все поле.
-
Чтобы просмотреть сведения обо всех элементах в поле, щелкните пункт Развернуть все поле.
-
Чтобы просмотреть данные за следующим уровнем детализации, щелкните пункт Развернуть до "<имя поля>".
-
Чтобы скрыть данные за следующим уровнем детализации, щелкните пункт Скрыть до "<имя поля>".
По умолчанию кнопки развертывания и свертывания отображаются, но их можно скрыть (например, при печати отчета). Чтобы можно было использовать эти кнопки для свертывания и развертывания уровней детализации отчета, они должны быть отображены.
На вкладке Анализ в группе Показать нажмите кнопку +/- Кнопки , чтобы отобразить или скрыть кнопки развертывания и свертывания.
Примечание: Кнопки развертывания и свертывания доступны только для полей, в которых есть данные для детализации.
Вы можете отобразить или скрыть сведения, а также отключить или включить соответствующий параметр.
Отображение сведений поля значений
-
В сводной таблице выполните одно из указанных ниже действий.
-
Щелкните правой кнопкой мыши поле в области значений сводной таблицы и выберите команду Показать детали.
-
Дважды щелкните поле в области значений сводной таблицы.
Подробные данные, на которые основано поле значения, размещаются на новом листе.
-
Скрытие сведений поля значений
-
Щелкните правой кнопкой мыши ярлычок листа с данными поля значений и выберите команду Скрыть или Удалить.
Отключение и включение параметра отображения сведений поля значений
-
Щелкните в любом месте сводной таблицы.
-
На вкладке Параметры или Анализ (в зависимости от используемой версии Excel) ленты в группе Сводная таблица нажмите кнопку Параметры.

-
В диалоговом окне Параметры сводной таблицы откройте вкладку Данные.
-
В разделе Данные сводной таблицы снимите или установите флажок Разрешить отображение деталей, чтобы отключить или включить этот параметр.
Примечание: Этот параметр недоступен для источника данных OLAP.
В сводной таблице выполните одно из указанных ниже действий.
-
Нажмите кнопку развертывания или свертывания для элемента, который нужно развернуть или свернуть.
Примечание: Если кнопки развертывания и свертывания не отображаются, см. раздел Отображение и скрытие кнопок развертывания и свертывания в сводной таблице в этой статье.
-
Дважды щелкните элемент, который нужно развернуть или свернуть.
-
Щелкните правой кнопкой мыши элемент, выберите команду Развернуть/свернуть и выполните одно из следующих действий.
-
Чтобы просмотреть сведения о текущем элементе, щелкните пункт Развернуть.
-
Чтобы скрыть сведения о текущем элементе, щелкните пункт Свернуть.
-
Чтобы скрыть сведения обо всех элементах в поле, щелкните пункт Свернуть все поле.
-
Чтобы просмотреть сведения обо всех элементах в поле, щелкните пункт Развернуть все поле.
-
По умолчанию кнопки развертывания и свертывания отображаются, но их можно скрыть (например, при печати отчета). Чтобы можно было использовать эти кнопки для свертывания и развертывания уровней детализации отчета, они должны быть отображены.
На вкладке Сводная таблица в группе Показать нажмите кнопку +/- Кнопки , чтобы отобразить или скрыть кнопки развертывания и свертывания.
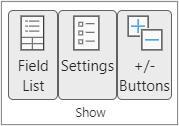
Примечание: Кнопки развертывания и свертывания доступны только для полей, в которых есть данные для детализации.
Отображение или скрытие сведений поддерживается для сводных таблиц, созданных из таблицы или диапазона.
Отображение сведений поля значений
-
В сводной таблице выполните одно из указанных ниже действий.
-
Щелкните в любом месте сводной таблицы. На вкладке Сводная таблица щелкните Показать сведения.
-
Щелкните правой кнопкой мыши поле в области значений сводной таблицы и выберите команду Показать детали.
-
Дважды щелкните поле в области значений сводной таблицы.
Подробные данные, на которые основано поле значения, размещаются на новом листе.
-
Скрытие сведений поля значений
-
Щелкните правой кнопкой мыши ярлычок листа с данными поля значений и выберите команду Скрыть или Удалить.
Сводная таблица на iPad постепенно развертывается для пользователей, использующих Excel на iPad версии 2.80.1203.0 и выше.
Развертывание и свертывание уровней в сводной таблице
В сводной таблице нажмите и удерживайте элемент, который нужно развернуть или свернуть.

Выполните одно из следующих действий:
-
Нажмите Развернуть поле , чтобы просмотреть сведения о текущем элементе.
-
Нажмите Свернуть поле , чтобы скрыть сведения о текущем элементе.
Дополнительные сведения
Вы всегда можете задать вопрос эксперту в Excel Tech Community или получить поддержку в сообществах.
См. также
Упорядочение полей сводной таблицы с помощью списка полей










