Важно: Это средство недоступно в Office на компьютерах под управлением Windows RT. Запрос доступен только в выпусках Office профессиональный плюс и Приложения Microsoft 365 для предприятий. Хотите узнать, какая у вас версия Office?
На схеме связей ячеек показана подробная интерактивная схема всех ссылок из выбранной ячейки на другие ячейки на том же листе, на других листах или даже в других книгах. Можно указать, сколько уровней связей ячеек будет отображаться на схеме, а также указать, должны ли отображаться ячейки с прецедентными ссылками на ячейку, зависимые ссылки из ячейки или и то, и другое.
Чтобы использовать средство связи с ячейками, сначала на компьютере должен быть установлен office профессиональный плюс, а затем необходимо включить надстройку Inquire. Узнайте, как установить надстройку Inquire.
Создание схемы связей
-
Выберите ячейку и щелкните Запрос > связи ячеек.
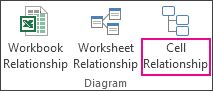
-
Если Excel предложит сохранить файл, чтобы включить последние изменения, вы можете:
-
Нажмите кнопку Да, и анализ будет включать изменения, которые вы еще не сохранили.
-
Нажмите кнопку Нет, и в анализе будет использоваться последняя сохраненная версия файла.
-
Нажмите кнопку Отмена , если вы не хотите выполнять анализ или не выбрали ячейку, которую нужно проанализировать.
-
Откроется поле Параметры схемы связей ячеек .
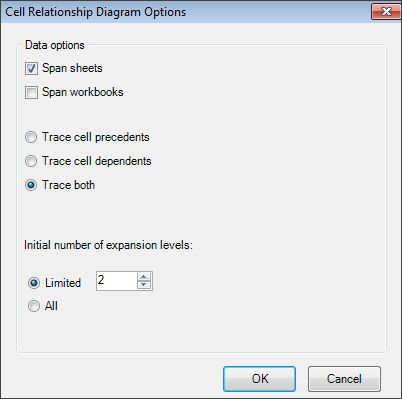
-
В диалоговом окне можно задать следующие параметры:
-
Следует ли включать в анализ только текущий лист, другие листы или другие книги.
-
Проверяется ли наличие прецедентов (другие ячейки, от чего зависит ячейка), зависимых (зависящих от нее ячеек) или и того, и другого.
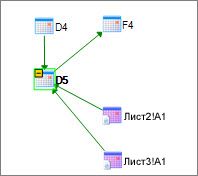
На этой схеме связей ячеек для D5 есть ячейки на двух листах (Лист2 и Лист3), от которых зависит D5, а также в зависимости от ячейки D4. D5 является прецедентом ячейки F4.
-
Количество уровней связи ячеек, которые требуется проанализировать.
Например, если ячейка A6 на Листе1 зависит от C12, которая, в свою очередь, зависит от Sheet2! B6, это двухуровневая связь ячеек.
-
Работа со схемой и ее понимание
Адрес анализируемой ячейки на схеме всегда выделен полужирным шрифтом. Здесь мы проанализировали ячейку D5.
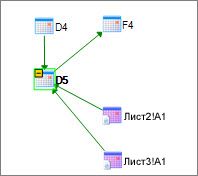
-
Стрелки на схеме указывают на зависимую ячейку в связи (направление, в котором передаются данные). На приведенной выше схеме ячейка D5 зависит от D4, Sheet2! A1 и Sheet3! A1. Ячейка F4 зависит от D5.
-
При выполнении отчета узлы (ячейки) на схеме располагаются в виде веб-шаблона. Вы можете перетащить любую ячейку вокруг, чтобы расположить ячейки по своему желанию.
-
Наведите указатель мыши на ячейку на схеме, чтобы просмотреть подробные сведения: формулу, значение, полный путь к файлу и имя листа.
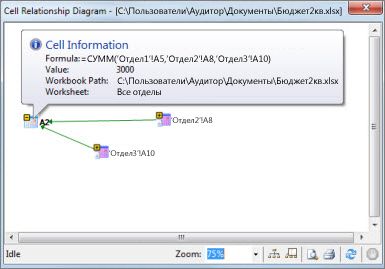
-
Знак минус (-) в желтом поле рядом с ячейкой может означать, что ячейка указывает на диапазон ячеек, который уже развернут на схеме. Если щелкнуть знак "минус", диапазон ячеек будет сворачиваться в один узел, представляющий этот диапазон.
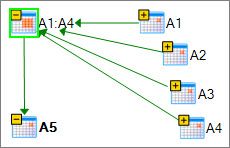
-
Двойной щелчок ячейки на схеме активирует ячейку на листе и закрывает схему.
-
Щелкните поле Масштаб , чтобы увеличить или уменьшить размер элементов схемы. При нажатии кнопки Узел макета представление восстанавливается до 100 %, а затем снова щелкает диаграмму.
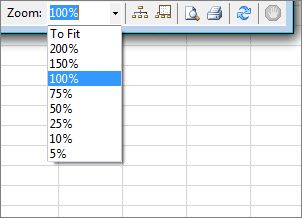
-
Нажмите кнопку Показать окно обзора , чтобы открыть новое окно со всей структурой схемы. Это полезно для схемы, которая имеет много связей из анализируемой ячейки в другие ячейки и слишком велика, чтобы поместиться в схему.
-
Вы можете увеличить область диаграммы, щелкнув и перетащив, чтобы нарисовать поле в окне обзора, в результате чего в главном окне будут отображаться узлы, которые находятся в поле. Затем можно перетащить поле вокруг, чтобы переместить фокус в различные области схемы.
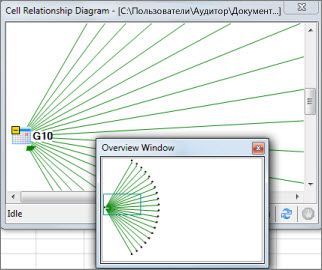
-
Нажмите кнопку Обновить , чтобы снова начать анализ.
-
Нажмите кнопки Печать и Предварительный просмотр , чтобы просмотреть и распечатать результаты анализа.
-
Нажмите кнопку Узел макета , чтобы восстановить представление до 100 %, и щелкните его еще раз, чтобы отцентрировать схему.
-
Нажмите кнопку Остановить обработку , чтобы остановить процесс анализа (например, если выбрана неправильная ячейка).










