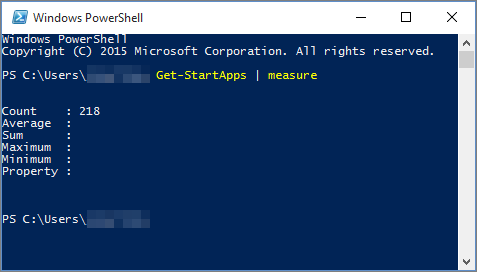Если вы установили Office на компьютере с ОС Windows 10 и не можете найти ярлыки приложений Office в меню Пуск или списке Все приложения, возможно, этот список содержит более 512 приложений.
Примечания:
-
Эта ошибка была исправлена в ноябрьском обновлении Windows 10, которое скачивается и устанавливается автоматически. Если вы еще не получили обновление, вы можете проверить его наличие вручную. О том, как это сделать: Вопросы и ответы.
-
Если не удается установить ноябрьское обновление Windows 10, вы можете найти нужное приложение указанным ниже образом (этот способ также можно использовать во время установки обновления).
Закрепление программы на панели задач или рабочем столе
Чтобы программу можно было легко найти, ее можно закрепить на панели задач или рабочем столе с помощью приведенных ниже инструкций.
Инструкции по созданию ярлыка для Outlook см. в статье Создание ярлыка на рабочем столе.
Открытие существующего документа
-
Найдите на компьютере существующий документ, таблицу или презентацию и откройте ее.
-
Когда приложение откроется, щелкните его значок на панели задач правой кнопкой мыши и выберите пункт Закрепить программу в панели задач.

Создание нового документа
-
Щелкните правой кнопкой мыши на рабочем столе, чтобы открыть меню.
-
Выберите пункт Создать, а затем выберите приложение, соответствующее типу документа, который нужно создать, например "Документ Microsoft Word".
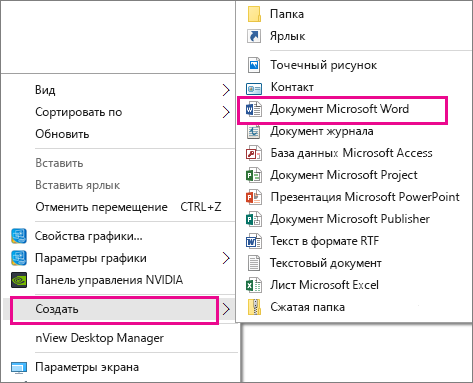
-
Когда на рабочем столе появится новый файл, дважды щелкните или коснитесь его, чтобы он открылся.
-
Когда приложение откроется, щелкните его значок на панели задач правой кнопкой мыши и выберите пункт Закрепить программу в панели задач.

Создание ярлыка на рабочем столе
-
В меню Пуск выберите проводник.
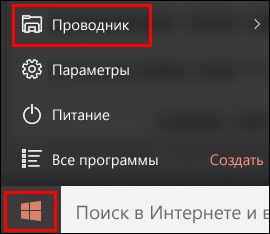
-
Перейдите в папку Office 16.
-
Для 32-разрядной версии Office: C:\Program Files (x86)\Microsoft Office\root\Office16.
-
Для 64-разрядной версии Office: C:\Program Files\Microsoft Office\root\Office16.
-
-
Найдите программу Office, для которой хотите создать ярлык: WINWORD, EXCEL, POWERPNT, ONENOTE, OUTLOOK, MSPUB или MSACCESS.
Советы:
-
Чтобы быстро найти нужное приложение, воспользуйтесь полем поиска Office 16 в правом верхнем углу окна.
-

-
-
Щелкните программу правой кнопкой мыши и выберите команду Создать ярлык.
-
В окне с предупреждением нажмите кнопку Да.
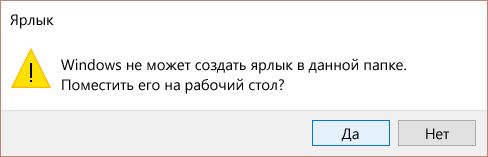
На рабочем столе появится ярлык для выбранной вами программы.
Определение количества установленных приложений
Чтобы узнать, сколько у вас приложений, вы можете запустить сценарий PowerShell.
-
В меню Пуск найдите пункт Windows PowerShell.
-
В окне Windows PowerShell введите команду Get-StartApps | measure и нажмите клавишу ВВОД.
Число рядом со словом Count — это и есть количество установленных приложений.